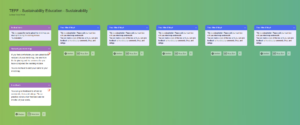Welcome to the online course on Sustainability Education

This learning material is developed in the Teacher Education for a Future in Flux (teff) academy. With these materials we offer an opportunity to all interested teachers, trainee teachers and students to take a dive into the world of sustainability and ponder how educators can contribute to sustainable futures. This digital learning module takes you through different understandings of sustainability, reflects on various approaches to sustainability education, finishing by employing all the above into your own teaching.
What can you expect from this course?
This course gives you an introduction to sustainability education through three different modules:
In the first module, we dive into the broad concept of sustainability, exploring different understandings of sustainability and examining the complexities and uncertainties related to the future-tied topic. We tackle the multifaceted theme by exploring frameworks such as weak and strong sustainability, sustainable development goals, planetary boundaries, and sustainability transformations.
In the second module, we take a closer look at what sustainability means in the context of education: what approaches to sustainability competencies are there and how is sustainability education conceptualised? We explore how sustainability education can be implemented into schools through the Whole School Approach.
In the third module, we take the previously acquired topics and reflect on how they contextualise into your teaching practices. We explore how you as an educator can incorporate sustainability into your teaching and how this can impact your learners.
The modules each build onto the concepts of their preceding module, so we strongly encourage you to complete this digital course in order, starting from module “Sustainability as a Concept”, and finishing with module “Sustainability Education Planning”. You can, however, always access the materials later in any order you wish and revisit any interesting materials to be used in your own studies or teaching!
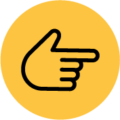
Click on the different wheels in the interactive image below to find out more about the contents of each learning module. You can also use the interactive image to go to each module or you use the navigation on the right.
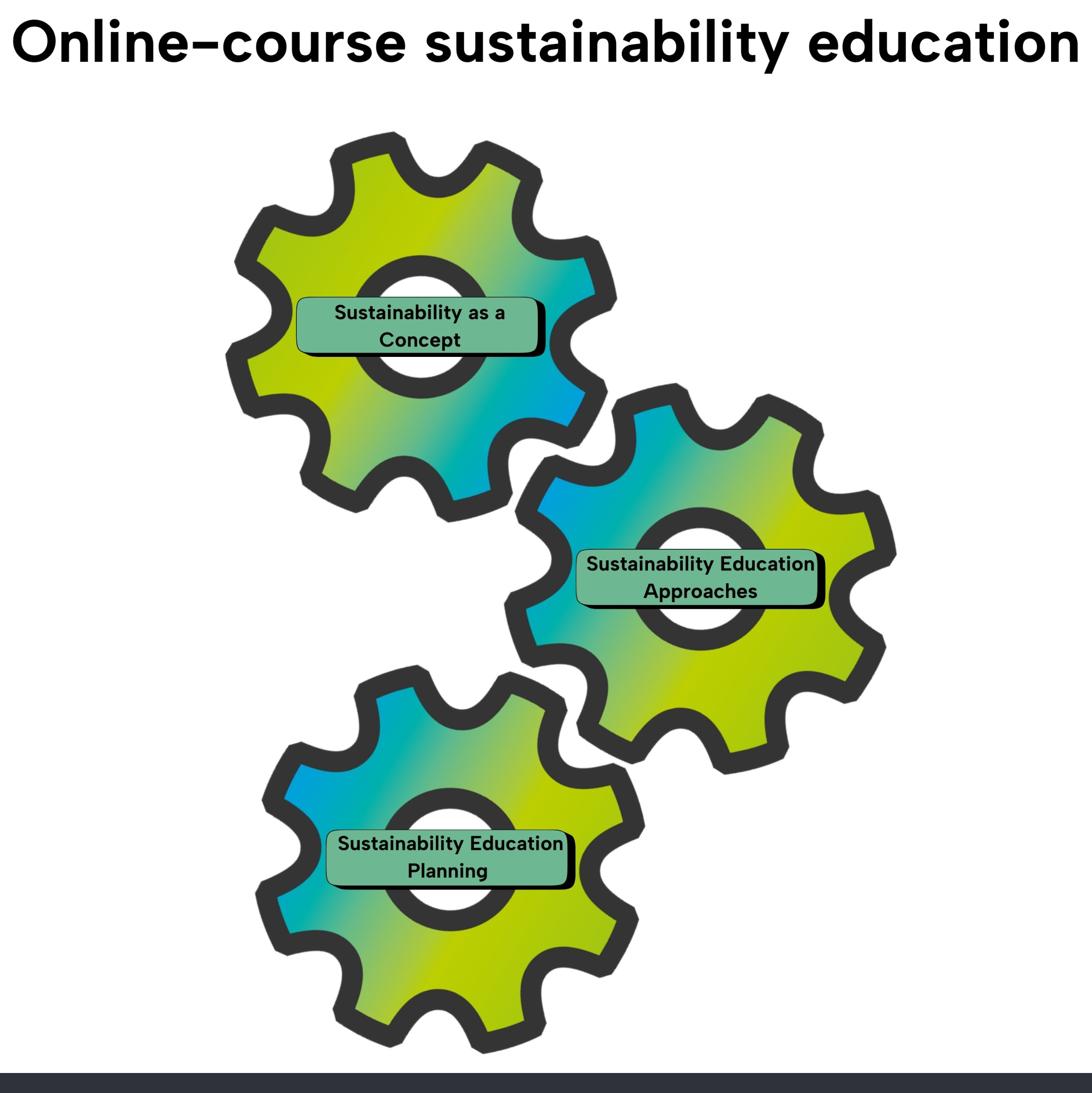
1. Sustainability as a Concept
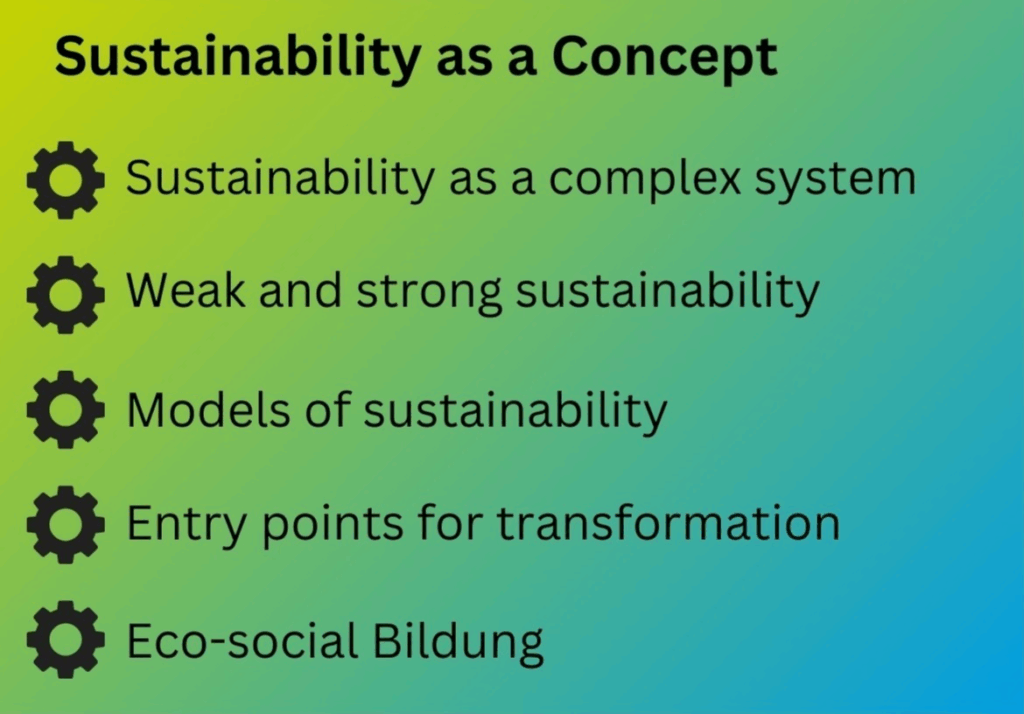
It is important that educators understand the basics of the concept of sustainability in order to support the next generations’ understanding of what it takes to achieve sustainability and why achieving it is crucial.
This learning module helps you recognise sustainability as a complex and multifaceted concept.
To start the learning module for Area 1, please click on the following link:
2. Sustainability Education Approaches
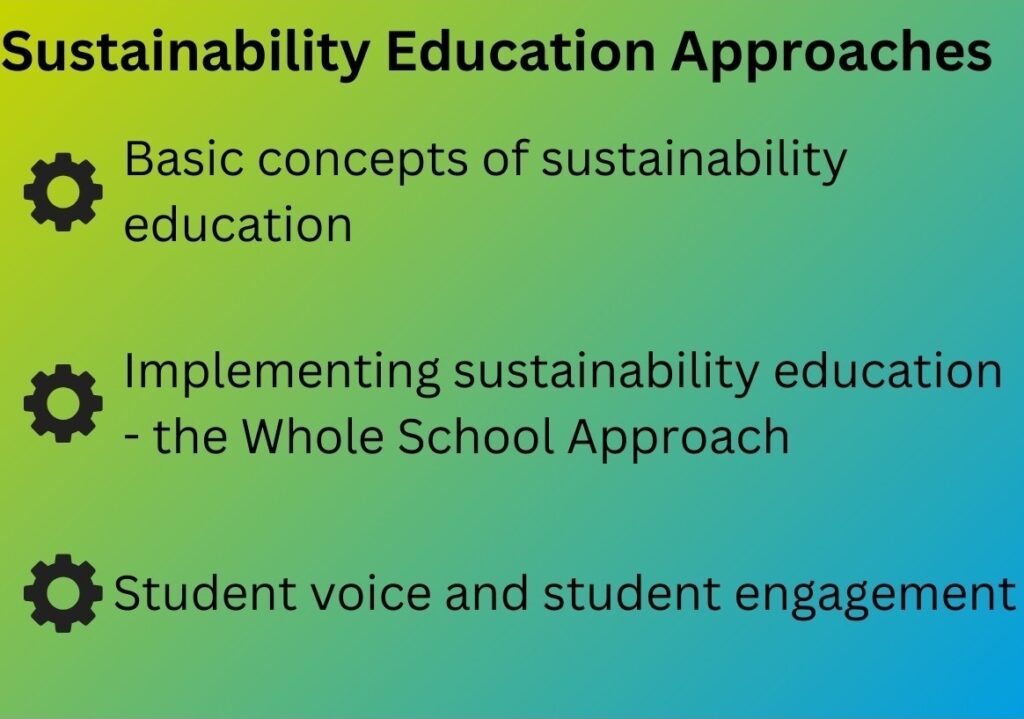
Different concepts of sustainability education have been around for some time and there are a number of approaches to it.
This learning module enables you to identify different approaches within sustainability education and introduces a way to implement sustainability education on an organisational dimension in schools.
To start the learning module for Area 2, please click on the following link:
3. Sustainability Education Planning
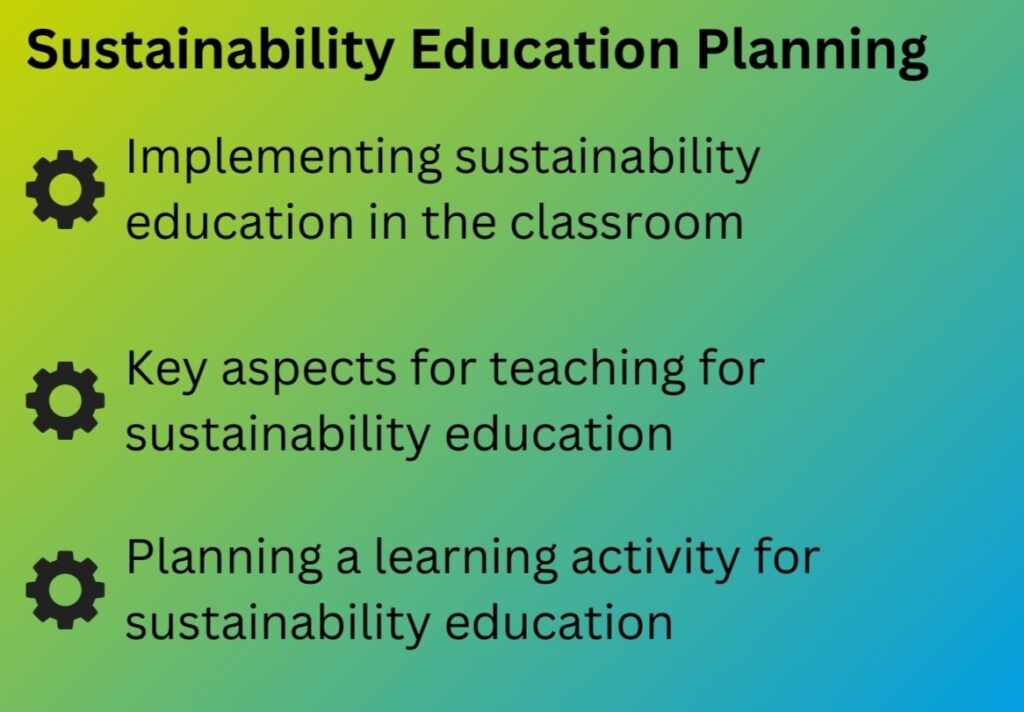
Translating your knowledge about sustainability and sustainability education into your teaching practice can be tricky.
This learning module is about implementing sustainability education in classrooms. You will get to know the key aspects for teaching sustainability education, such as learning outcomes, methods and activities as well as strategies for assessment.
To start the learning module for Area 3, please click on the following link:
In the learning modules, interactive elements alternate with information texts. There is also a list of references in each of the learning modules, as well as links to the relevant literature. Some of the literature is in English, some is in other languages. You can use the translation function of your browser to read these texts in your preferred language.
You can find more help on how to use the learning modules by clicking on the question below.
 How can you use the translation function?
How can you use the translation function?
 How can you use the translation function?
How can you use the translation function?When you open a website in a language other than the languages you have set in your preferences, your browser will automatically offer to translate it.
Use Microsoft Translator in Microsoft Edge browser:
support.microsoft.com/en-us/topic/use-microsoft-translator-in-microsoft-edge-browser-4ad1c6cb-01a4-4227-be9d-a81e127fcb0b
Change Chrome languages & translate webpages:
https://support.google.com/chrome/answer/173424?hl=en&co=GENIE.Platform%3DDesktop#
Firefox Translation:
support.mozilla.org/en-US/kb/website-translation
Safari Translation:
https://support.apple.com/en-gb/guide/safari/ibrw646b2ca2/16.0/mac/11.0
 How can you work with the online course and the learning modules?
How can you work with the online course and the learning modules?
 How can you work with the online course and the learning modules?
How can you work with the online course and the learning modules?If you need help with this online course and the accompanying learning modules, please check out the following list. It answers all the most frequently asked questions.
Navigation online course
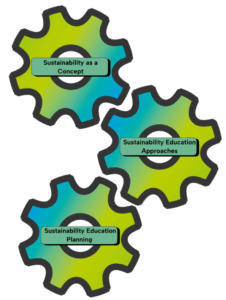
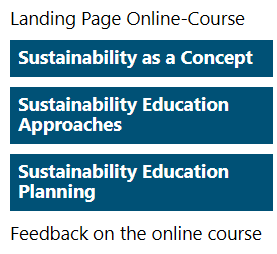
Navigation learning modules
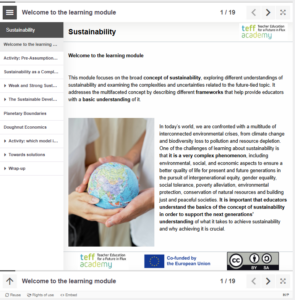
On the right site of the learning module, you will find page numbers and three icons for navigation. ![]()
The numbers indicate which page you are currently on and the total number of pages of the learning module. The right- and left-pointing arrows can be used to navigate between the individual pages of the learning module. The icon on the far right allows you to view the learning module in full-screen mode.
Interactive Icons
In the online course and in the learning modules, you will find interactive icons that show additional information when you click or tap on them.
They will look a little different, depending on whether you are in the online course or in a learning module.
![]() In an online course you will find icons with a +-sign.
In an online course you will find icons with a +-sign.
![]()
When you click on the question or the +-sign, it will open the answer and highlight the question in yellow.
When you are in a learning module, you will find interactive icons like this:

When you click on the text, the desired information will open underneath.

Interruption of the learning modules
Smartphone, tablet, PC or laptop?
Interactive activities
The learning modules feature interactive tasks to help you understand and reflect upon the new knowledge. The tasks are to help you in your individual learning progress, you do not have to complete them and you can repeat them as often as you like.
The different kind of tasks included are:
Dialog cards
Dialog cards have a question on the front. When you click the “turn around”-botton, the backside reveals the answer to the question.
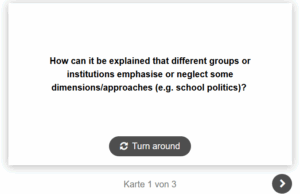
Documentation tool
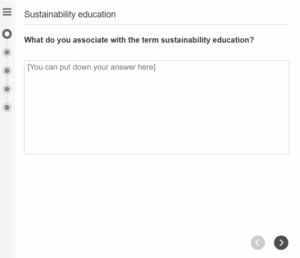
In the documentation tool you have the possibility to directly write down your answers to the questions.
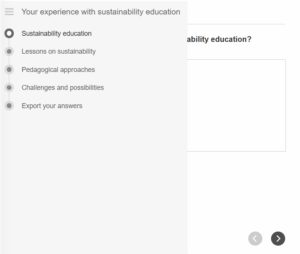
You can use the arrows in the bottom right corner to navigate to the next or the prior question. If you click on the three horizontal lines in the upper left corner you can see an overview of the questions and can navigate by clicking on them.
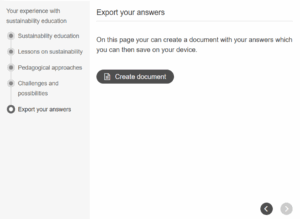
In the end, you can export your answer in a Word document. First click on “create document” on the last slide.
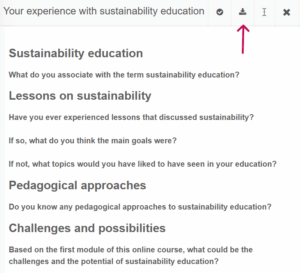
Lastly, click on the third icon from the right in the upper right corner to export your answer as a Word document.
Drag & drop
You can drag the statements at the bottom into the bigger boxes. They will be marked red (incorrect) or green (correct) when you click on „Check“. Feel free to try again.
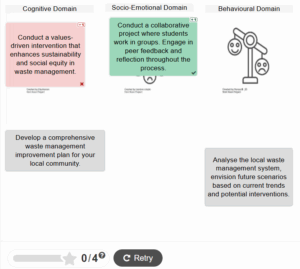
Single choice questions
In the modules, single choice questions like these ones are used for self-assessment. You can choose one option and then click “Next” to get to the following question.
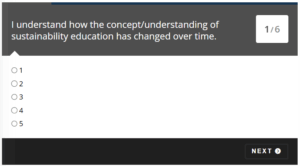
Summary
In summary tasks you will get a set of statements of which only one is correct.
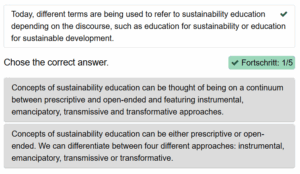
If you choose the correct one, the statement will be marked with a green tick and stay on the screen.
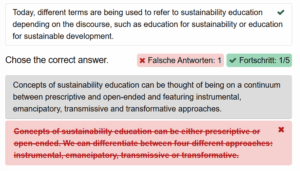
If you choose the wrong statement, it will appear in red. But you get a second guess.
Quiz
In these types of questions there is one correct answer you chose by clicking on it.
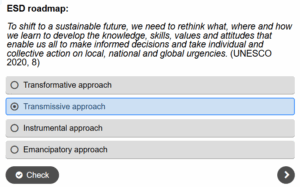
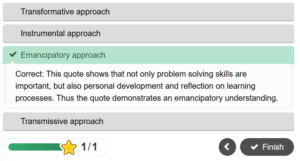
If you click on “Check” after each question, you can see whether your answer is correct or not as well as an explanation.
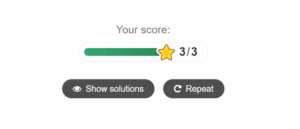
When you click on “Finish” your total score will be displayed. You can repeat as often as you like.
Collection tool EduMaps
This learning material has been developed in the Teacher Education for a Future in Flux (teff) academy. The teff academy is a dynamic consortium of ten leading European universities, partner universities and state and other educational institutions committed to improving teacher education.
Funded by the European Union. Views and opinions expressed are however those of the author(s) only and do not necessarily reflect those of the European Union or the European Education and Culture Executive Agency (EACEA). Neither the European Union nor EACEA can be held responsible for them.