Erstellung eines Branching Scenarios in H5P
Das Branching Scenario ermöglicht Autor*innen, den Lernenden eine Vielzahl von Inhalten (Course Presentations, Bilder, Texte, interaktive Hotspots) sowie Antwortmöglichkeiten zu präsentieren. Die Lernenden treffen eine Auswahl aus mehreren Lösungsvorschlägen. Die vorher ausgewählten Antworten bestimmen fortlaufend den Inhalt, den sie als nächstes sehen werden.
In diesem Artikel erfahren Sie, wie Sie ein Branching Scenario erstellen, welche Möglichkeiten es bezüglich der Gestaltung gibt und welche technischen Aspekte Sie berücksichtigen müssen.
1. Vorzeige-Beispiel
Es wurde ein Vorzeige-Beispiel in H5P entwickelt. Darin können Sie direkt alle Möglichkeiten sehen und ausprobieren, die ein Branching Scenario bietet. (Direkt zum Beispiel: „Vorzeige Beispiel Branching Scenario“.) Sie finden diese Vorlage unter allen H5P-Elementen auch in der Suche.

Sie haben die Auswahl zwischen sechs verschiedenen H5P- Inhaltstypen.
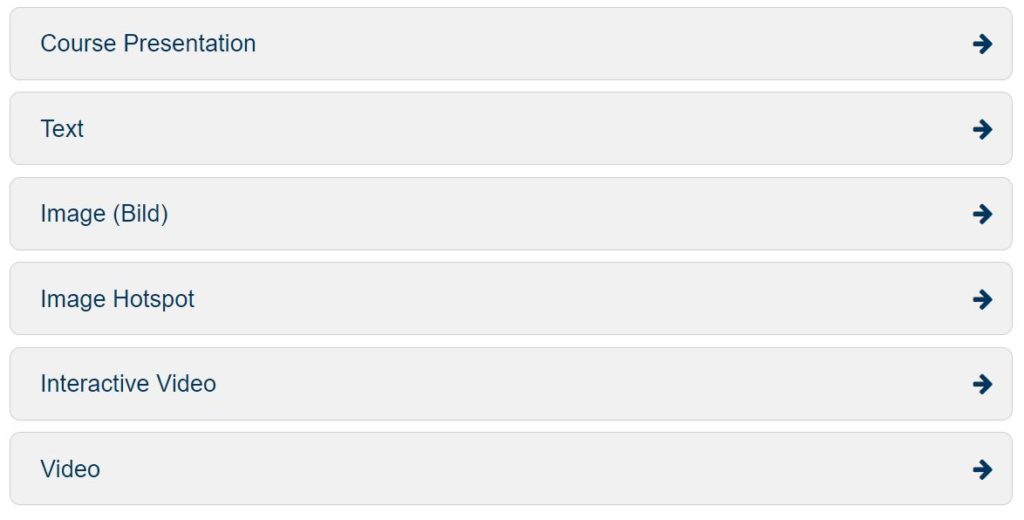
2. Nutzungsmöglichkeiten
Auf der Seite von H5P (https://h5p.org/branching-scenario#example=439819) werden zwei Beispiele auf Englisch vorgestellt, die verschiedene Nutzungsmöglichkeiten eines Branching Scenarios zeigen:
- Ein videobasiertes Branching Scenario “Skills Practice: A Home Visit”
- Ein nicht videobasiertes oder dilemmabasiertes Branching Scenario “Arts of Europe”, dessen Inhalt auf Course Presentations basiert.
3. Neues Branching Scenario anlegen und benennen
Wie finde ich die Branching Scenarios?
Die Branching Scenarios befinden sich in den H5P-Inhalten. Suchen Sie dafür in der linken Taskleiste in WordPress nach dem H5P-Plugin “H5P-Inhalt”.
Um ein neues Branching Scenario anzulegen, gibt es zwei Optionen:
- Sie duplizieren das Element „ZfL_Branching Scenario Vorlage_Kopie_Abstellen der Klingel“. (Es ist eine Kopie des Branching Scenarios „Gelingend Kommunizieren“ im Fallbeispiel „Abstellen der Klingel“.) (empfohlen)
- Sie erstellen ein neues Branching Scenario über “Erstellen” am oberen Seitenrand.
1. Option (empfohlen): Kopieren der Vorlage
1. Suchen Sie die Vorlage unter den H5P-Elementen. Die Vorlage heißt: „ZfL_Vorlage_Wiki_bitte_umbenennen_Abstellen der Klingel“. Dafür geben Sie den Titel oder einzelne passende Wörter in die Suchleiste ein und klicken anschließend links auf den Titel des Branching Scenarios, um es zu öffnen. Alternativ können Sie auf folgenden Link klicken, um zur Vorlage zu gelangen: „ZfL_Vorlage_Wiki_bitte_umbenennen_Abstellen der Klingel„
![]()
2. Wenn Sie das Branching Scenario geöffnet haben, klicken Sie anschließend auf „Bearbeiten“.
![]()
3. Nun erscheint über dem Branching-Scenario-Fenster folgende Leiste von H5P mit den Optionen „Kopieren“ und „Einfügen & Ersetzen“. Da Sie die Vorlage kopieren möchten, klicken Sie auf „Kopieren“. Damit haben Sie das Branching Scenario erfolgreich kopiert.

4. Sie erstellen ein neues H5P-Element, indem Sie zurück auf die Übersicht aller H5P-Elemente gehen.
5. Dann klicken Sie ganz oben auf der Seite neben „Alle H5P-Inhalte“ auf „Erstellen“.
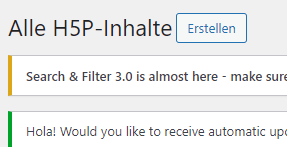
6. Anschließend erscheint folgende Ansicht mit einer H5P-Leiste mit der Option „Einfügen“. Klicken Sie nun bitte auf „Einfügen“. (Es dauert nur ein paar Sekunden, um die Inhalte der Vorlage einzufügen.)

7. Dann erscheint der gleiche Titel der Vorlage in der Titelzeile. Benennen Sie deshalb bitte Ihr neues H5P-Element um. Benennen Sie das Branching Scenario – wie alle anderen H5P-Elemente auch – nach folgendem Schema nach der Struktur der Website „zfl-lernen.de“: “ZfL_Lernmodulname_Lektion_(Websitebereiche)_ Element”
Hier ein Beispiel: “ZfL_Veränderung in der Schule bewirken_Kommunikation_Fallbeispiel_Abstellen der Klingel”


ZfL kann wahlweise auch durch digiLL oder Auftraggeber/Projektpartner (Mercator, sdw, Hans-Riegel, …) ersetzt oder ergänzt werden.
8. Klicken Sie anschließend rechts auf „Erstellen“. Ihrem Branching Scenario wird nun automatisch eine H5P-ID zugewiesen.
9. Sie haben nun erfolgreich eine Kopie der Vorlage erstellt und können diese anschließend bearbeiten. Wie Sie das Branching Scenario bearbeiten, wird Ihnen in den nächsten Kapiteln erläutert.
Weitere Informationen zur Vorlage
- Zwei Einleitungsmöglichkeiten: 1a) ein Text-Element mit Begrüßungstext, 1b) eine Course Presentation mit Begrüßungstext auf mindestens zwei Präsentationsseiten und optional mit Bilder(n)
- Zwei Möglichkeiten, um zusammengefassten Inhalt in Stichpunkten darzustellen: 2a) ein Text-Element, 2b) ein Bild-Element mit Alternativtext. Infografiken können mit der Website vectr.com erstellt werden. Im Artikel „Bilder online erstellen mit Vectr“ finden Sie eine Anleitung dazu.

Sobald innerhalb von Bildern Text verwendet wird, ist es für die Barrierefreiheit von enormer Bedeutung, Alternativtext anzugeben. Weitere Informationen finden Sie auch im Artikel „Hinweise zur Barrierefreiheit“.
2. Option: Neues Branching Scenario erstellen
1. Sie erstellen ein neues Branching Scenario über “Erstellen” am oberen Seitenrand auf der Seite aller H5P-Elemente. (Siehe Schritt 5 unter „1. Option (empfohlen): Kopieren der Vorlage“)
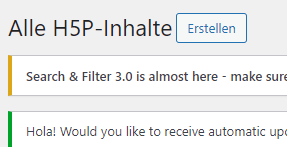
2. Wenn Sie ein neues H5P-Element erstellt haben, müssen Sie die Art des H5P-Elements auswählen. In diesem Fall klicken Sie bitte auf „Branching Scenario“. Es erscheint eine alphabetisch geordnete Liste, in der Sie Ihr Element auswählen oder sich die Suchfunktion nutzen können. Sie haben auch die Möglichkeit, sich die zuletzt verwendeten H5P-Elemente oder sich auch die neuesten H5P-Elemente zuerst anzeigen zu lassen.

3. Wenn Sie ein neues H5P-Element erstellt haben, müssen Sie diesem H5P-Element einen Namen geben und anschließend auf „Erstellen“ klicken. (Siehe 7. und 8. unter Option 1.) Benennen Sie das Branching Scenario – wie alle anderen H5P-Elemente auch – nach folgendem Schema nach der Struktur der Website „zfl-lernen.de“: “ZfL_Lernmodulname_Lektion_(Websitebereiche)_ Element”

4. Sie haben erfolgreich ein neues Branching Scenario erstellt und können dieses anschließend bearbeiten. Wie Sie das Branching Scenario bearbeiten, wird Ihnen in den nächsten Kapiteln erläutert.
4. Allgemeine Einstellungen
Wenn Sie das Branching Scenario erstellt haben, erscheint folgendes Bearbeitungsfenster:
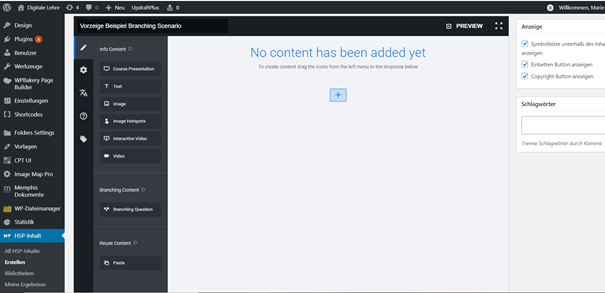

Bei Verwendung der Vorlage sind bereits Elemente enthalten. Die Information „No content has been added yet“ erscheint nur, wenn ein leeres Branching Scenario erstellt wurde.
In der linken Taskleiste mit den fünf Symbolen können Sie verschiedene Reiter wählen:
- Der Stift – Info Content: Hier können Sie Ihr Branching Scenario mit den einzelnen Pfaden erstellen.
- Das Zahnrad – Settings: Hier können Sie verschiedene Einstellungen zur allgemeinen Gestaltung des Branching Scenarios konfigurieren.
- Die Buchstaben – Übersetzung: Hier können Übersetzungen für Ihr Branching Scenario ausgewählt werden.
- Das Fragezeichen – Tutorial: Hier finden Sie ein englischsprachiges Tutorial zur Erstellung von Branching Scenarios.
- Der Zettel – Metadaten: Hier geben Sie bitte die entsprechenden Metadaten ein.
Weitere Informationen zu 2. Das Zahnrad - Settings
- Sie können den Anfang Ihres Branching Scenarios bearbeiten: einen Titel vergeben, ein Bild hinzufügen (Format PNG z. B.: 521 x 347px oder 1255 x 710px), evtl. eine kurze Kursbeschreibung hinzufügen
- Sie können das Ende Ihres Branching Scenarios bearbeiten: ein Bild (Format PNG z. B.: 521 x 347px oder 1255 x 710px) hinzufügen, Text hinzufügen
- Die Evaluation ist mit oder ohne Bepunktung möglich. (Das ZfL hat bisher ohne Evaluation gearbeitet.)
- Unter „Settings“ können Sie ein Kursbild hinzufügen.
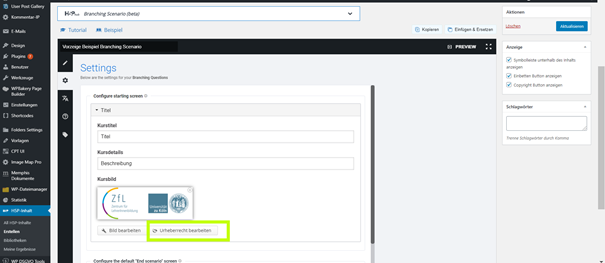

Für alle extern genutzten Elemente (Bilder, Videos etc.) sollten auch die Metadaten bzw. die Urheberrechte hinzugefügt werden, falls Sie von den allgemeinen Metadaten des Branching Scenarios abweichen.
OER-Input:
Hier finden Sie eine Übersicht zu den Creative Commons Lizenzen: https://creativecommons.org/licenses/by-sa/4.0/
Hier finden Sie weitere Informationen zu Open Educational Resources und deren Lizenzierung: https://digill.de/course/einfuehrung-in-die-open-educational-resources/
Weitere Informationen zu 5. Der Zettel - Metadaten

Bitte geben Sie die Metadaten direkt zu Beginn der Erstellung des Branching Scenarios an, damit Sie diesen wichtigen Schritt nicht vergessen.
- Titel: Entspricht dem von Ihnen angegebenen Titel nach dem Schema (“ZfL_Lernmodul_Lektion_(Websitebereiche)_Element”).
- Lizenz: Bitte wählen Sie CC BY-SA aus. Alle Inhalte der Lernmodule von unserer Website sollen unter dieser CC-Lizenz veröffentlicht werden. Achten Sie darauf, dass alle Inhalte Dritter in Ihrem Branching Scenario CC-lizensiert oder gemeinfrei sind.
- Autor: Geben Sie Ihren Namen bzw. den Namen Ihrer Organisation ein. Zum Beispiel: „Zentrum für Lehrer*innenbildung Köln – Digitale Lehre“
- Jahr: Geben Sie bitte das Erstellungsjahr an.
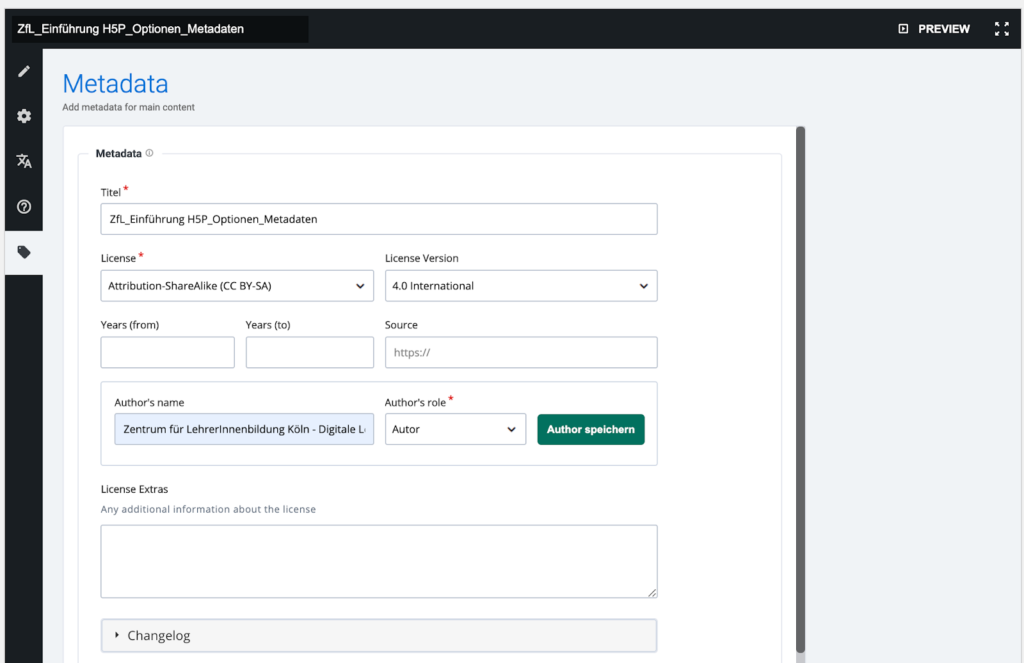
5. Aufbau mit Pfaden
Das Branching Scenario kann sich in beliebig viele Pfade aufteilen lassen. Die einzelnen Pfade bestehen aus einzelnen Inhaltstypen (von oben nach unten). Neue Pfade entstehen nur, wenn es mindestens zwei verschiedene Antwortmöglichkeiten gibt und eine davon die richtige ist. (Die Antwortmöglichkeiten verlaufen von rechts nach links.)

Die einzelnen Inhaltstypen werden im Kapitel „7. Die Inhaltstypen“ erläutert.
1. Option: mit einer vorhandenen Vorlage
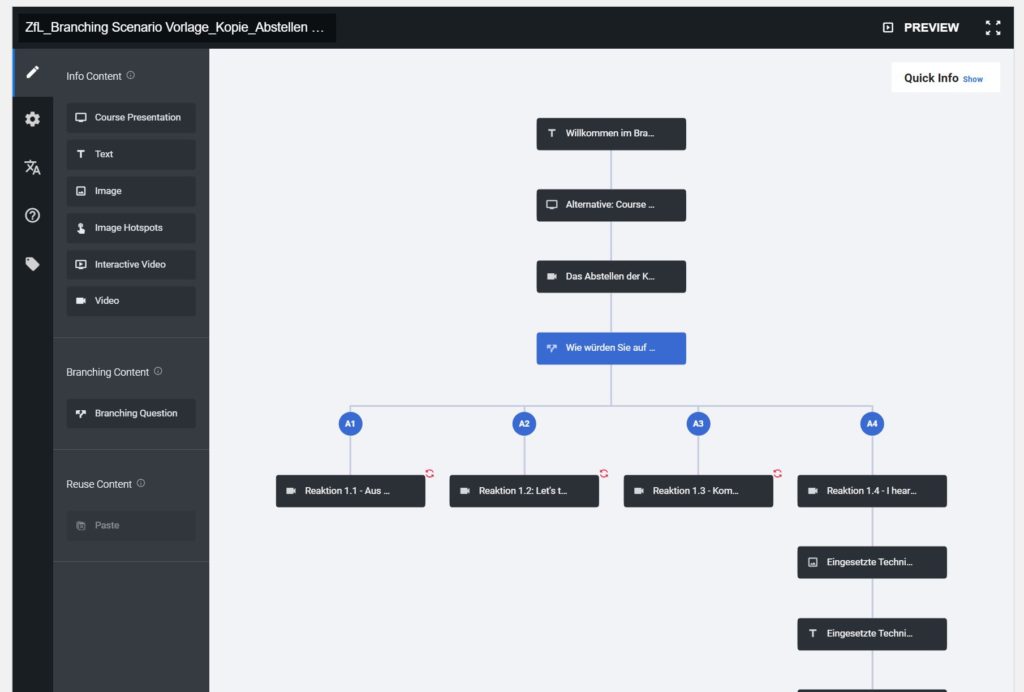

In dieser Ansicht kann nicht die komplette Pfadstruktur angezeigt werden. Sie können in Ihrem Browserfenster die Prozentzahl der Webansicht unter „Zoomen“ (z. B. in Chrome) von 100 % auf 75 % reduzieren. Dadurch können Sie mehrere Elemente sehen.
2. Option: mit einem leeren Branching Scenario
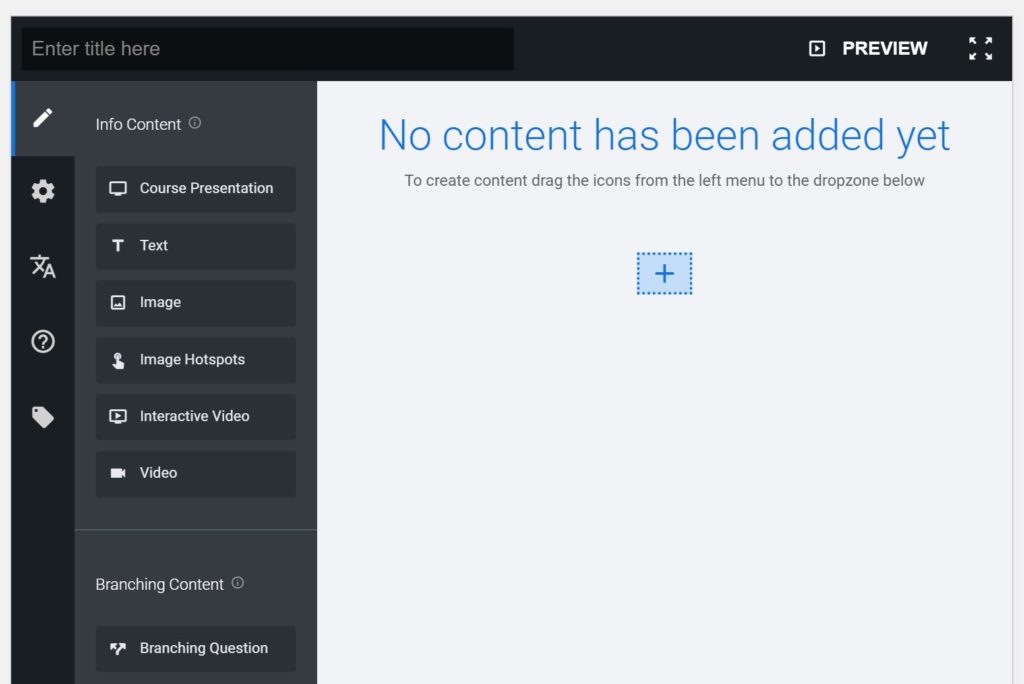
6. Preview-Modus und Benennung
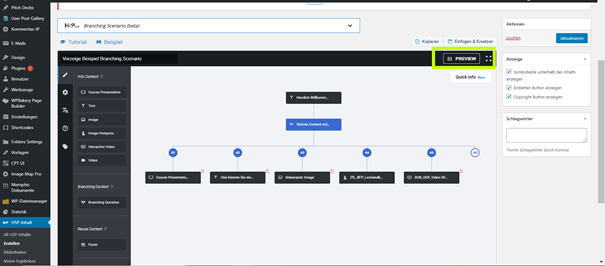
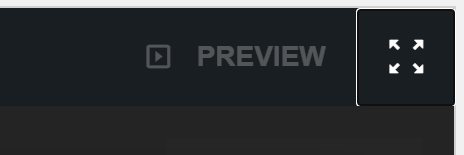
- Im Laufe der Erstellung Ihres Branching Scenario können Sie jederzeit in den Preview-Modus (oben rechts, neben dem Vollbildmodus) wechseln, um sich eine Vorschau anzusehen.
- Das Autorentool kann im Vollbildmodus verwendet werden und ermöglicht es den Autoren, den Inhalt als Baum mit mehreren Zweigen und Endungen zu strukturieren. Der Vollbildmodus lässt sich mit einem Klick auf dieses Symbol oben rechts öffnen.
Zum Preview-Modus: Wenn Sie im Preview-Modus sind, können Sie auch direkt zum gewünschten Element navigieren. Je nach Länge lohnt es sich auch, die verschiedenen Elemente zu nummerieren, um diese schneller finden zu können. Die folgende Abbildung zeigt, wie Sie durch eine strukturierte Benennung alle H5P-Elemente schnell finden können.

Wir empfehlen folgende Benennungen:
- Textelemente: Herzliche willkommen etc.
- Videos: “1. Szene: Abstellen der Klingel”, “2. Szene: …” etc.
- Reaktionen: „Reaktion 1.1 – Komm schon“ „Reaktion 1.2 – Let’s try!“ etc.
7. Die Inhaltstypen
Das Branching Scenario besitzt sechs verschiedene Inhaltstypen. Über das Element „Branching Question“ können Sie beliebig viele Antwortmöglichkeiten hinzufügen und neue Pfade erstellen.
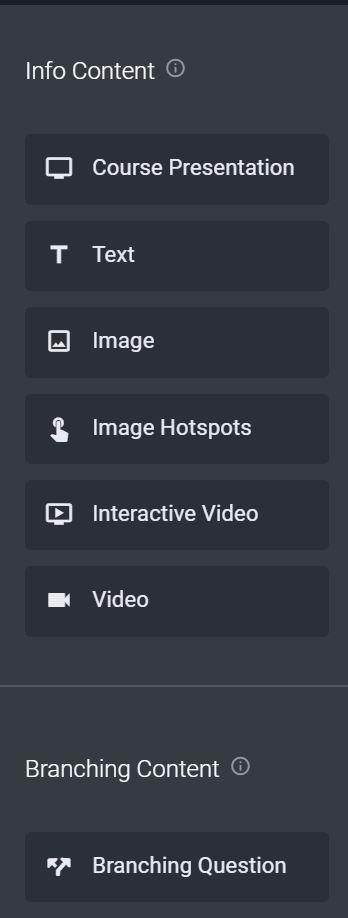
1. Course Presentations
Besonders gut eignen sich die Präsentationsfolien, um kleinere zusammenhängende Einheiten (linear) vorzustellen. Praktisch ist die Präsentation besonders, um viel Inhalt (Bilder, Text etc.) platzsparend auf einer Seite darzustellen. Im Branching Scenario kann man die Course Presentations beispielsweise zu Beginn verwenden, um den Willkommenstext mit einem einleitenden Bild abzubilden.

Hier finden Sie neben der Course Presentation außerdem eine Übersicht über weitere H5P-Elemente.
2. Textelemente
Gestaltungsmöglichkeiten

Im Textfenster finden Sie in den oberen zwei Zeilen gängige Symbole zur Bearbeitung (von links nach rechts):
In der 1. Zeile:
- fett
- kursiv
- durchgestrichen
- tiefgestellt
- hochgestellt
- Formatierung entfernen
- linksbündig
- zentriert
- rechtsbündig
- Liste mit Stichpunkten
- nummerierte Liste
- Link einfügen
- Link entfernen
- horizontale Linie
- Absatzformate (Überschrift 2, Überschrift 3, Formatiert, Normal)
- Schriftgrößen in Prozentangaben
In der 2. Zeile:
- Textfarbe
- Hintergrundfarbe
3. Bildelemente
 Bitte denken Sie immer an die Alternativtexte (zur Einhaltung der Barrierefreiheit) und bitte denken Sie stets daran, die Metadaten auszufüllen. Bisher sind die Alternativtexte auf die Anzahl von 255 Zeichen (mit Leerzeichen) begrenzt. Kontrollieren Sie bitte daher, ob der vollständige Text lesbar ist und bitte verwenden Sie nicht zu viel Text in den Info-Grafiken.
Bitte denken Sie immer an die Alternativtexte (zur Einhaltung der Barrierefreiheit) und bitte denken Sie stets daran, die Metadaten auszufüllen. Bisher sind die Alternativtexte auf die Anzahl von 255 Zeichen (mit Leerzeichen) begrenzt. Kontrollieren Sie bitte daher, ob der vollständige Text lesbar ist und bitte verwenden Sie nicht zu viel Text in den Info-Grafiken.
Start- und Endbilder:
- Es bietet sich an, ein Standbild aus dem Video zu nehmen.
- Damit das Bild jedoch von H5P akzeptiert wird, muss es folgende Kriterien erfüllen:
Bildformat: PNG, dateiname.png; Pixelangaben: 1255 x 710px
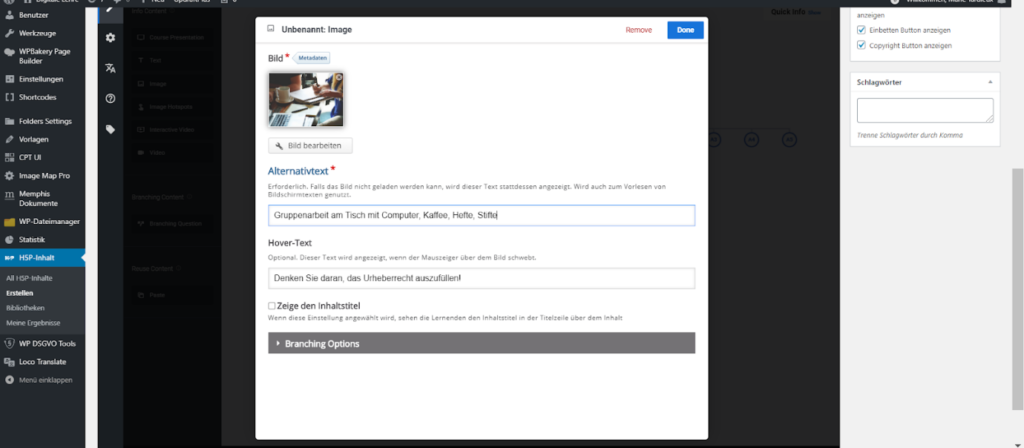
4. Image Hotspots
Auf beliebigen Bildern können klickbare Bereiche definiert werden, unter denen sich weitere Informationen oder Links befinden. Durch Hotspots können mehr Informationen in Grafiken verpackt werden, ohne sie unübersichtlich zu machen. Hotspots fördern durch eine bewusst aktive Auswahl von Elementen die Interaktivität der User.
Hier finden Sie unter anderem ein Beispiel zu einem Image Hotspot.
5. Interactive Videos
Videos interaktiv zu gestalten, kann die Lernenden mehr in das Video integrieren und somit bessere Lernergebnisse hervorbringen.
Hier finden Sie unter anderem ein Beispiel zu einem interaktiven Video.
6. Videos
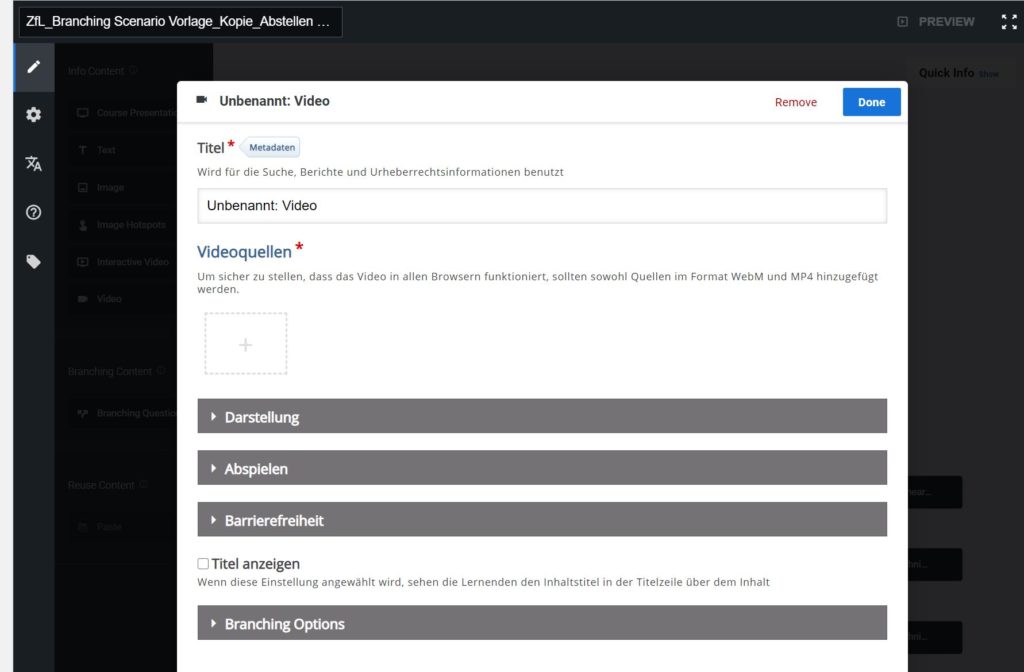
Hier können Sie Ihre Videos hochladen. Dazu benennen Sie bitte Ihr Video und fügen es unter „Videoquellen“ mit einem Klick auf das graue Plus ein. H5P unterstützt externe Videodateien im Format mp4, webm oder ogv, wie bei Vimeo Pro, und unterstützt YouTube-Links. Es wird empfohlen, die Videos in webm- und in mp4-Format hinzuzufügen.

Untertitel und Barrierefreiheit: Um die Barrierefreiheit zu gewährleisten, sollte ein Untertitel erstellt werden. Diese Informationen können Sie dem Artikel „Barrierefreiheit“ entnehmen. Untertitel können Sie z. B. mit der Website https://subtitle-horse.com/ erstellen. Weitere Informationen erfahren Sie unter: https://bik-fuer-alle.de/untertitelung.html
7. Branching Questions
Hier können Sie Fragen mit beliebig vielen Antwortmöglichkeiten aufschreiben und entscheiden, ob diese Antwortmöglichkeiten richtig oder falsch sind bzw. wo es nach den einzelnen Fragen weitergeht.
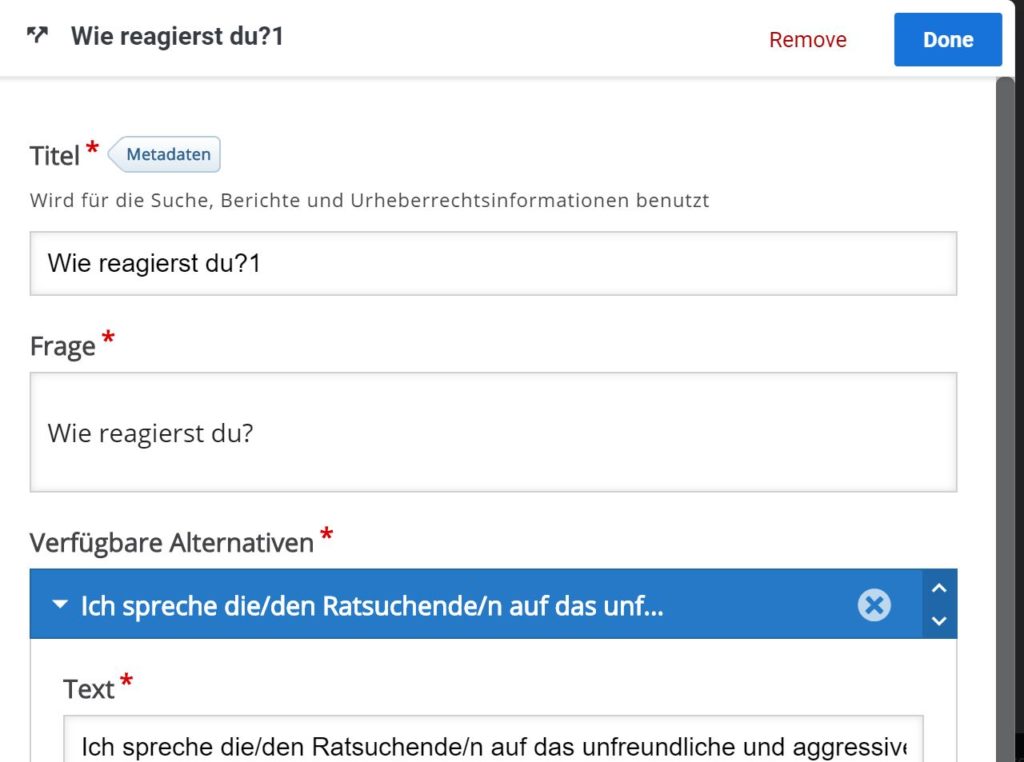
- Anzahl der Zeichen: Die Fragen und die möglichen Antworten dürfen nicht zu lang sein. Richtwert: Höchstens 150-200 Zeichen pro Frage oder Antwort verwenden.
- Anzahl der möglichen Antworten: Beliebig, es ist jedoch empfehlenswert, nicht zu viele zur Auswahl zu geben. (Zwei, drei oder vier Antworten zur Auswahl reichen aus.)
 Wir empfehlen, nach falschen Antwortmöglichkeiten zurück zum vorherigen Inhaltstyp (z. B. zu den Branching-Videos vor der jeweiligen Frage) zurückzuspringen. So kann das Video noch einmal angeschaut werden. Es ist auch möglich, andere Szenen auszuwählen, jedoch kann das Branching Scenario so schnell unübersichtlich werden. Behalten Sie einen bestmöglichen Überblick über Ihre Pfade.
Wir empfehlen, nach falschen Antwortmöglichkeiten zurück zum vorherigen Inhaltstyp (z. B. zu den Branching-Videos vor der jeweiligen Frage) zurückzuspringen. So kann das Video noch einmal angeschaut werden. Es ist auch möglich, andere Szenen auszuwählen, jedoch kann das Branching Scenario so schnell unübersichtlich werden. Behalten Sie einen bestmöglichen Überblick über Ihre Pfade.
8. Wichtige Informationen zur Bearbeitung der Pfade
Dieses Kapitel beschäftigt sich mit der Bearbeitung der Pfade:
- Erst durch das Klicken auf den Button „Aktualisieren“ können alle Änderungen final abgespeichert werden.
- Vorsicht: Der Button „Löschen“ löscht das komplette H5P-Element.
- Das Zahnrad eignet sich besonders gut, um die Pfade bearbeiten zu können.
Aktionen: Aktualisieren und Löschen
Sobald Sie mit der Bearbeitung des Branching Scenarios fertig sind oder wenn Sie die Änderungen speichern wollen, klicken Sie bitte immer in WordPress ganz rechts unter „Aktionen“ auf „Aktualisieren“. Erst dann können alle Änderungen final abgespeichert werden. Wenn Sie auf „Löschen“ klicken, wir das komplette H5P-Element gelöscht.

Ohne das „Aktualisieren“ wären alle Änderungen nicht mehr aufrufbar.

Daher denken Sie bitter immer an das Aktualisieren.
Das Zahnrad
Um ein Element zu bearbeiten, klicken Sie auf das Zahnrad (immer rechts auf dem ausgewählten Element bei Mouseover) und dann auf den Stift „Edit Content“.
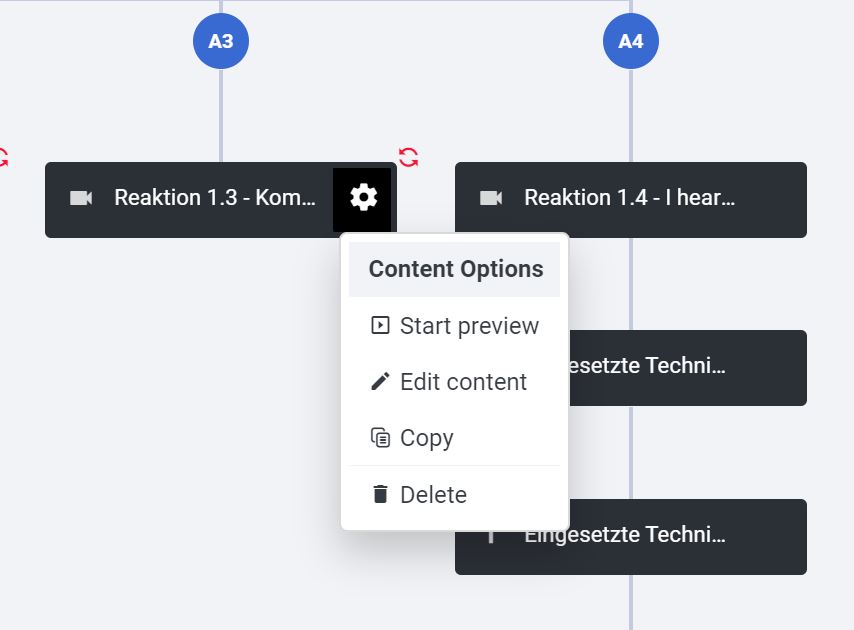
Auf diese Weise können Sie alle Elemente bearbeiten. Sie können dann beispielsweise die Metadaten bearbeiten, den Verlauf bestimmen (wo geht es nach diesem Element hin) und auswählen, ob der Titel des Elements angezeigt werden soll oder nicht.

Bevor Sie das Fenster schließen, bitte auf „Done“ klicken, sodass der letzte Schritt gespeichert werden kann. Mit einem Klick auf „Remove“ kann das Element gelöscht werden.
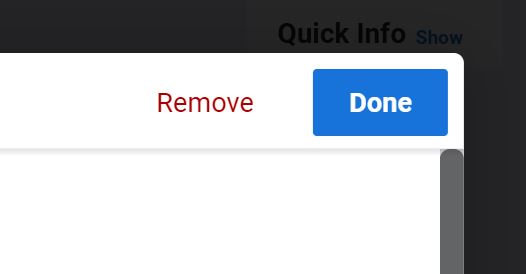
Unter dem Zahnrad befinden sich auch die Schaltflächen „Start preview“, „Copy“ und „Delete“.
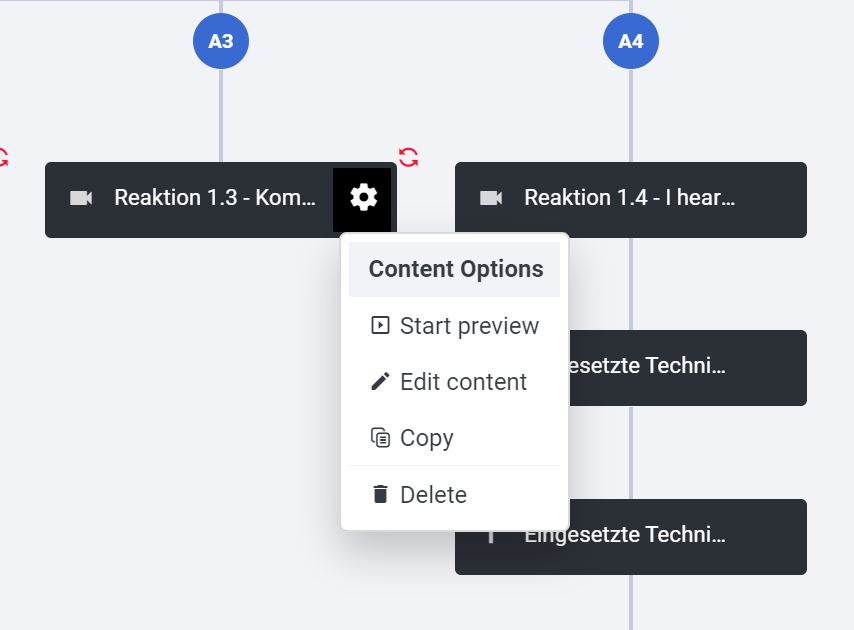
Mit dem Klick auf ein bestimmtes Element und der Auswahl „Start preview“ können Sie aus der Pfadansicht direkt Elemente auswählen, die Sie anschauen möchten.
Mit „Copy“ können sie das Element kopieren und an einer anderen Stelle einfügen. Mit „Delete“ können Sie das Element löschen.
9. Inhalt, Konzept und Dreh
In diesem Kapitel erfahren Sie, wie Sie sich auf ein Branching Scenario vorbereiten können (Vorlagen, Drehbuch entwickeln). Außerdem werden hilfreiche Tipps zum Erstellen und zum Hochladen bereitgestellt.
9.1 Grundgerüst & Vorlage
- Mit Hilfe folgender Vorlage in Form einer Tabelle können Sie ein Branching Scenario planen.
- In der Zusammenfassung erhalten Sie alle Elemente, die für ein Branching Scenario essenziell sind.
Vorlage
Kopieren Sie diese Vorlage und fügen Sie Ihre persönlichen Textbausteine ein, um einen Überblick über alle Szenen, Fragen und Antwortmöglichkeiten zu erlangen. Gerne können Sie diese Vorlage auch nach Belieben verändern, wie z. B. die Reihenfolge oder die Auswahl der jeweiligen Inhaltstypen. (Alle sechs Inhaltstypen und die Branching Questions sind beliebig kombinierbar.)
| Titelblatt | Überschrift, Unterüberschrift, Titelbild |
| Seite 1 |
Course Presentation oder Textelement:
Willkommen im Branching Scenario „ABC – im Fall…“. In dieser Lerneinheit lernen Sie… |
| Seite 2 | Video 1 |
| Seite 3 |
Branching Question:
1. Frage: „Wie reagieren Sie?“ |
| Seite 5 | Video 2 |
| Seite 6 | (Feedback als Textelement) |
| Seite 7 | Video 3 |
| Seite 8 |
Branching Question
2. Frage: „Wie reagieren Sie?“ |
| Seite 9 | Video 4 |
| Seite 10 | (Feedback als Textelement) |
| Seite 15 Abschlussfolie | Zusammenfassende Stichpunkte als Textelement oder als Bildelement (bzw. als Infografik durch vectr.com) |
| Ende des BS |
Abschlusstext: „Sehr gut! Nun wissen Sie…“
Abschlussbild |
Zusammenfassung
Für ein Branching Scenario benötigen Sie also:
- Titelseite: Startbild mit Überschrift & Unterüberschrift
- Willkommensseite: Willkommenstext (Course Presentation oder Textelement)
- Videosequenzen
- Anschließende Entscheidungsfragen mit Antwortmöglichkeiten und Feedback mit Smileys (Branching Questions)

Rückmeldungen sollten nicht demotivieren:
1. Feedback: „Schauen Sie sich noch einmal die anderen Möglichkeiten an.”/ “Versuchen Sie es noch einmal.”
2. Feedback: “Eine gute Reaktion.”/“Weiter so!”
- Abschlussfolie: Stichpunkte als Textelement oder Bildelement (mit Alternativtext)
- Ende des Branching Scenarios: Abschlusstext „Herzlichen Glückwunsch…“ und Abschlussbild
9.2 Film & Drehbuch
Branching Scenario vom ZfL
Diese Perspektive eignet sich besonders gut, wenn die Lernenden sich in eine bestimmte Rolle hineinversetzen sollen. In unserem Fall sprechen zwei Lehrkräfte miteinander über eine mögliche Veränderung in der Schule. Eine Lehrkraft ist eher ablehnend und die andere versucht sie davon zu überzeugen, dass Veränderung auch positive Auswirkungen haben kann. Die Lernenden sollen sich in die Rolle der Lehrkraft versetzen, die mittels geschickter Kommunikationstechniken die andere Lehrkraft dazu bewegt, sich gegenüber Veränderungen zu öffnen.
Material
- GoPro oder vergleichbare Kamera und Stativ
- Stirngurt für Kamera, falls first-person-perspective
- Ggf. Materialien entsprechend Drehbuch
- Computer/Laptop, um Videomaterial zu sichten (auch während des Drehs)
- Mindestens 64GB-Speicherkarte
- Andere Kamera(s), falls mehrere Perspektiven möglich sind (so viele Kameras wie Perspektiven vorhanden sind, pro Perspektive eine Kamera)
Vorbereitung/Drehbuch/Hygienekonzept
a. Konzept verfassen
In unserem Fallbeispiel: Die Szenen werden voneinander losgelöst als einzelne kommunikativ zu lösende Situationen in mehreren Branching Scenarios dargeboten.
Übergeordnete Frage zu allen Situationen: „Welche Reaktion ist am ehesten geeignet, kommunikativ-deeskalierend auf den Widerstand gegen ein Change-Projekt zu reagieren?
b. Aus dem Konzept ein Drehbuch verfassen
Dabei auf “mündliche” Sprache achten! Lieber improvisieren als auswendig lernen. (Für die Untertitel-Erstellung wäre es aber auch hilfreich, die Texte nur zu kopieren, statt sie neu herauszuhören.)
Ideen für ein Drehbuch:
1. Die Situation wird beschrieben z. B.: Person A kommt auf Person B (Sie) zu.
2. Gespräch zwischen A und B: Person A: „Hallo…“ Person B: „Hallo… „
3. Frage: Wie reagieren Sie? 2-4 Antwortmöglichkeiten
- Option 1: Nur ein Video als Reaktion auf die richtige Antwortmöglichkeit wird gefilmt.
- Option 2: Auch die Reaktionen auf falsche Antwortmöglichkeiten werden gefilmt.
c. Räumlichkeiten bzw. Ort aussuchen und sich den „allgemeinen Kontext“ (Requisiten o.ä.) überlegen
Eine Liste der benötigten Dinge hilft dabei, den Dreh später nicht unterbrechen zu müssen.
d. Schauspieler*innen suchen
Z. B. intern über Dickes L. Pitch der Idee.
e. Mögliche Schauspieler*innen anschreiben und nach gemeinsamen Terminen suchen
Möglich über eine Doodle-Umfrage. Das Drehbuch mitschicken. Die Verantwortlichkeiten sollten klar sein. Wer übernimmt die Koordination?
f. Datenschutzerklärung unterschreiben lassen
Vorlage aus dem BFP mobile learning/digitale Lehre
g. Ggf. Raum reservieren
Am Drehtermin den Raum vorbereiten.
h. Ggf. Hygienekonzept verfassen
Beispiel für ein Hygienekonzept in Corona-Zeiten:
Corona Schutz- und Hygienekonzept
Wann? Datum XX.XX.XXXX
Was? Dreh Branching Scenario
Wo? ZfL-Beratungszentrum, Beratungsfläche
Teilnehmer*innen: Namen
Folgende Maßnahmen ergreifen wir, um das Infektionsrisiko gering zu halten:
- Alle Teilnehmer*innen buchen sich in das ZfL-Online-Buchungssystem ein (Dokumentation der Uhrzeit des Treffens).
- In den Räumlichkeiten werden sich maximal x Teilnehmer*innen (siehe oben) gleichzeitig aufhalten.
- Alle halten ausreichend Abstand, mind. 1,5 m.
- Es wird korrektes Niesen und Husten, regelmäßiges Händewaschen, das Tragen von Mund-Nasen-Bedeckung und das Mitführen eines Desinfektionsmittels vorausgesetzt.
- Die Räume werden regelmäßig gelüftet und nach Möglichkeit die Fenster dauerhaft offenstehen gelassen.
- Die Arbeitsabläufe werden im Vorhinein geplant, sodass möglichst wenig Kontakt über den Dreh hinaus zueinander notwendig sein wird.
- Treten vor dem Drehtag bereits Krankheitssymptome auf, die auf Covid-19 hindeuten (z. B. Husten, erhöhte Temperatur oder Fieber, Kurzatmigkeit, Verlust des Geruchs-/Geschmackssinns, Schnupfen, Halsschmerzen, Kopf- und Gliederschmerzen oder allgemeine Schwäche) bleiben die betroffenen Personen zu Hause.
- Alle am Dreh Beteiligten sind sich darüber bewusst, dass bei einem Verdachtsfall im Kontaktkreis oder bei der Erkrankung an Covid-19 die Kolleg*innen entsprechend frühzeitig informiert werden.
- Oberflächen, die genutzt werden (z. B. Tische, Stuhllehnen, Türklinken, Lichtschalter o.ä.) werden vor und nach dem Dreh desinfiziert und nach Möglichkeit nicht von verschiedenen Personen geteilt.
- Pausen werden nach Möglichkeit alleine (z. B. im eigenen Büro) oder unter ausreichendem Abstand im Innenhof gemacht.
Dreh
1 Tag – 1. Szene drinnen, 1,5 Stunden / 2. Szene draußen, 2,5 Stunden
- Die Person, aus deren Perspektive gedreht werden soll, führt die Kamera. (Bei Ich-Perspektive darauf achten, dass nicht zu viel Kopfbewegungen gemacht werden und möglichst wenig starke Körperreaktionen, aber Hände sehen lassen.)
- Bei anderen Perspektiven Stativ benutzen.
- Nach einem Dreh das Material sichten und ggf. anpassen (Blickwinkel, Zoom, Ton…).
- Alles in einem Zug drehen (Kamera und Schauspieler bleiben dann an gleicher Stelle. Was raus muss, wird ausgeschnitten!)
- Lieber einmal zu viel drehen als einmal zu wenig.
- Ggf. Ton während des Drehs gesondert aufnehmen. Dann ist die Tonqualität besser, aber die Nachbearbeitung aufwendiger. Die Szene, um die es sich handelt, sichtbar und hörbar (kurz, z. B. einen Klapp) machen, um nachvollziehen zu können, welcher Tonabschnitt zu welchem Videoabschnitt passt und um synchronisieren zu können.
Erstellung
- Videomaterial auslesen und ggf. nachbearbeiten und schneiden (iMovie).
- Gesamtes Video in kleine Abschnitte schneiden, die den einzelnen Ästen des “Branching-Baums” entsprechend.
- Auf die Benennung der Videos achten (z. B. Frage durchnummeriert (x), Antworten entsprechend x.1, x.2 usw.)!
- Moocs „Grundlagen der Videoproduktion“ zu Hilfe nehmen (siehe Website: https://www.oncampus.de/weiterbildung/moocs/videomooc).
Hochladen/ Zusammenstellen
- Videoabschnitte exportieren. Darauf achten, dass die Qualität gleich bleibt.
- Einfügen in H5P (siehe vorherige Kapitel). H5P-Elemente an entsprechender Stelle einfügen.
