Grundlagen des H5P-Lernmoduls
Bevor Sie mit der Erstellung Ihres Lernmoduls in H5P starten, lesen Sie sich bitte die grundlegenden Informationen zum Erstellungsprozess durch.
- Lernen Sie die Grundlagen des H5P-Lernmoduls auf dieser Seite kennen.
- Laden Sie sich die Vorlage zum Lernmodul mit H5P herunter.
- Lesen und beachten Sie die Kriterien zum Aufbau des Lernmoduls in diesem Akkordeon.
- Öffnen Sie ILIAS oder einstiegh5p.de und laden Sie die Vorlage dort hoch.
- Lesen Sie die Seite Arbeiten mit dem H5P-Lernmodul dieser Anleitung.
- Bearbeiten Sie die Vorlage und erstellen Sie Ihr Lernmodul gemäß Ihrem Konzept.
- Speichern Sie zwischendurch.
- Kontrollieren Sie abschließend Ihr Lernmodul anhand der Checkliste, die Sie auf der Seite Letzte Schritte finden.
- Wenn Sie das Lernmodul im Rahmen einer Prüfungsleistung erstellt haben, geben Sie es in ILIAS an Ihre*n Dozierende*n frei. Informationen dazu finden Sie auf der Seite Letzte Schritte.
- Senden Sie das Lernmodul, also die H5P-Datei, bei Wunsch nach Veröffentlichung an das Team Digitale Lehre oder binden Sie es auf externen Plattformen ein. Informationen dazu finden Sie auf der Seite Letzte Schritte.
Klicken Sie auf die unten stehende Schaltfläche, um zu einem Ordner zu gelangen, in dem Sie die Vorlage und wichtige Icons und Bilder finden. Laden Sie die Vorlage herunter.
Die Vorlage können Sie auf den Webseiten http://einstiegh5p.de oder ILIAS hochladen und dort bearbeiten. Wie die Bearbeitung in den Systemen funktioniert, finden Sie in den folgenden Erklärungen.
Nutzen Sie bitte nicht den Safari-Browser, da dies in der Vergangenheit manchmal zu Problemen geführt hat. Nutzen Sie bevorzugt Google Chrome.
Wenn das Konzept mit einem groben Ablauf des Lernmoduls erarbeitet ist, geht es an die Befüllung der Lernmodulvorlage. Die Vorlage stellt dabei bereits den groben Rahmen zur Verfügung.
Bei der weiteren Befüllung ist eine Orientierung an den folgenden Kriterien sinnvoll:
Gestaltung der Titelseite
Erstellung von Überschriften auf jeder Seite
Erstellung und Zuordnung der Unterseiten zu Oberkapiteln
Quiz/Lernzielkontrolle
Einfügen einer Abschlussseite und einer Feedbackmöglichkeit
Die Feedbackmöglichkeit wird nach der Veröffentlichung vom Team Digitale Lehre eingefügt.
Laden Sie die heruntergeladene Vorlage in H5P Einstieg hoch. Wie es geht, erfahren Sie hier.
Wichtige Hinweise zur Nutzung von H5P Einstieg:
- Wenn Sie die Webseite einstiegh5p.de nutzen, beachten Sie bitte, dass Ihr Lernmodul nur 24 Stunden gespeichert wird, danach wird es vom Server gelöscht. Sie müssen sich also Ihr Lernmodul nach täglicher Bearbeitung herunterladen und es beim nächsten Mal wieder hochladen.
- Außerdem sind die erstellten H5P-Dateien für alle einsehbar. Je nach Inhalt (Datenschutz, Personenangaben, noch zu verifizierende Inhalte…) sind die Angaben in Ihrem Lernmodul nicht für die Öffentlichkeit gedacht. Sie können Ihr H5P Element allerdings nach Bearbeitung und Speicherung von einstiegh5p.de löschen.
1- Einstiegsseite
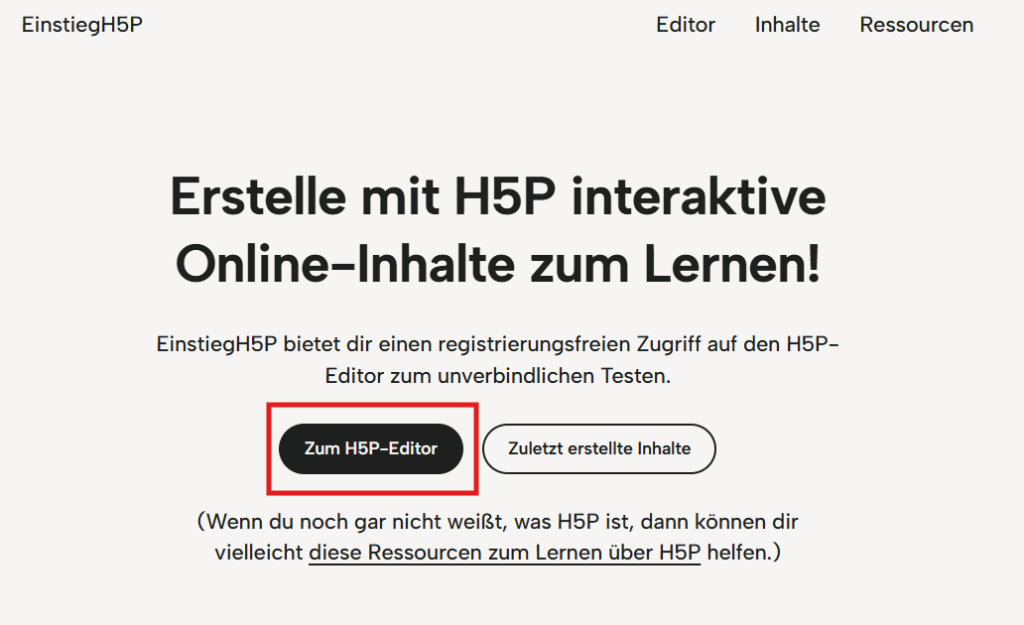
2- Zum Editor

3- Vorlage Hochladen
Um ein Lernmodul anhand der Vorlage zu erstellen, klicken Sie bitte auf „Hochladen“.
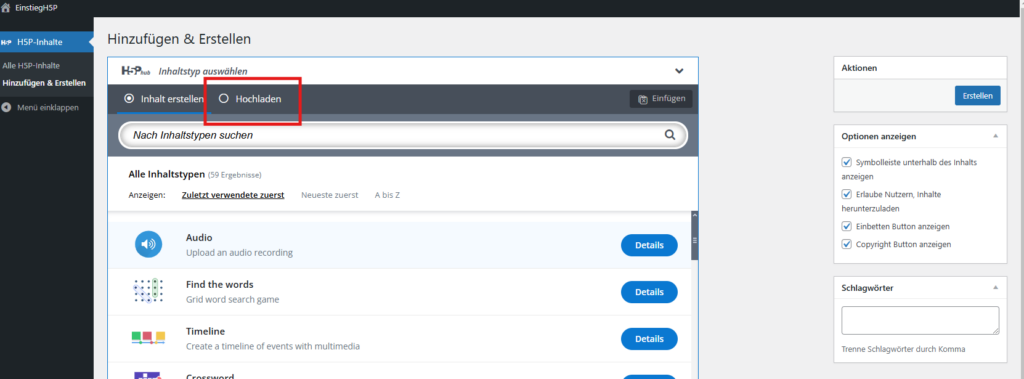
Die heruntergeladene Vorlage kann nun hier hochgeladen werden.
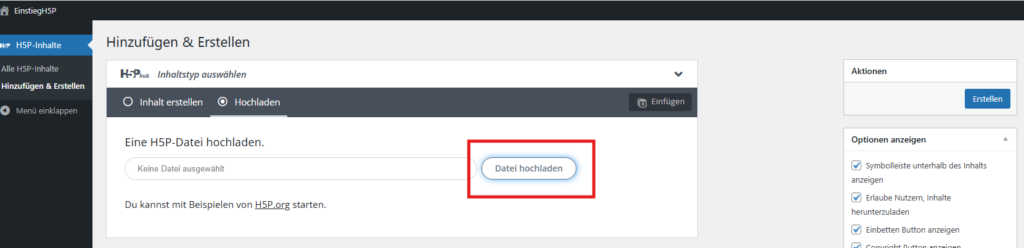
Nach Klick auf „Benutzen“ wird der Hochladevorgang beendet.
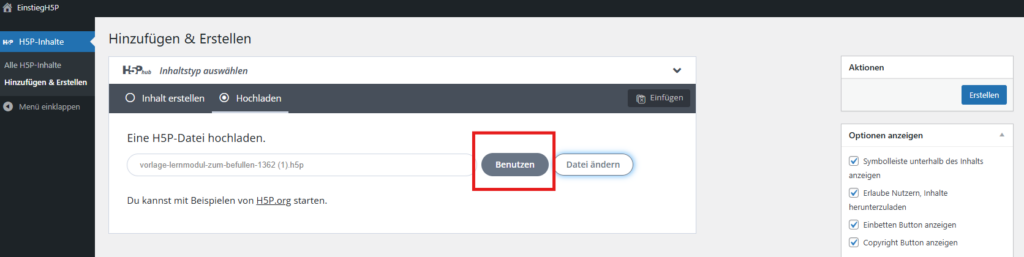
4- Vorlage bearbeiten

5- Ihr bearbeitetes Lernmodul speichern und herunterladen

Das Lernmodul wird dann so angezeigt, wie es auch die Nutzenden sehen. Um das Lernmodul oder den aktuellen Stand der Bearbeitung herunterzuladen, klicken Sie auf den Schriftzug „Reuse“ unterhalb des Lernmoduls.

Sie können die Datei damit herunterladen, um beispielsweise am nächsten Tag mit der Bearbeitung des Lernmoduls fortzufahren. Dafür klicken Sie „Download as an H5P-File“ an.
Geben Sie der Datei dann einen sprechenden Namen: Namen des Lernmoduls und Stand der Bearbeitung (Beispiel: Game-based-Learning_Schule_20250217.h5p). Nur die Dateiendung „.h5p“ dürfen Sie nicht verändern.
Wenn Sie den Stand im Dateinamen aufnehmen, verlieren Sie bei mehreren Versionen nicht den Überblick.

6- Ihr Lernmodul vom einstiegh5p löschen
Wenn Sie dies verhindern möchten, können Sie Ihre Datei auch löschen. Dafür gehen Sie zunächst in den Bearbeitungsmodus…
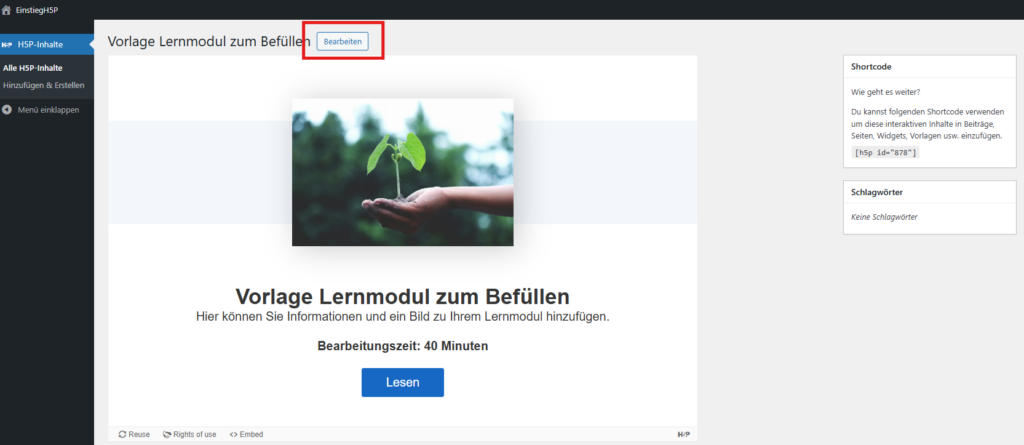
… und klicken Sie anschließend auf „Löschen“. Dann können andere Ihren Stand des Lernmoduls nicht mehr einsehen.
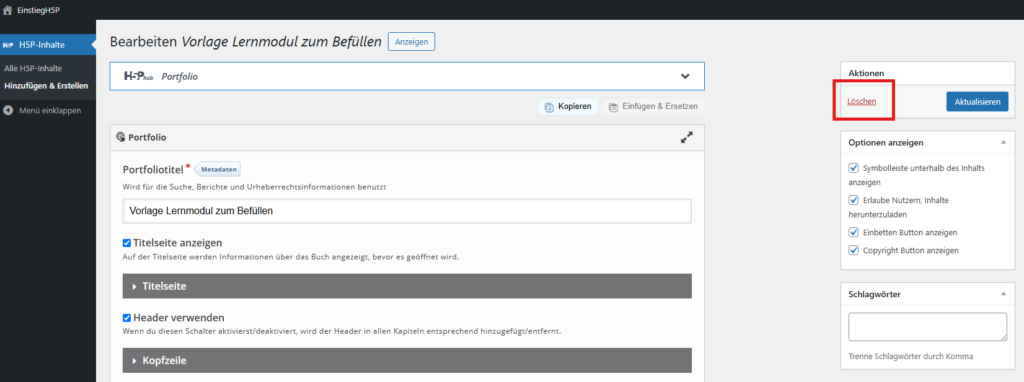
7- Ihr Lernmodul weiter bearbeiten
Wenn Sie einen ILIAS-Account haben, melden Sie sich auf ILIAS an, um ihr Lernmodul dort zu bearbeiten.
Erfahren Sie hier, wie Sie innerhalb von ILIAS mit Ihrem Lernmodul arbeiten:
Wie lege ich das Lernmodul in ILIAS an?
- Gehen Sie in Ihren Arbeitsraum und dort auf „Portfolio“.
- Klicken Sie oben auf „Portfolio hinzufügen“.

- Geben Sie den Titel des Lernmoduls an, wählen Sie „Ohne Portfoliovorlage erstellen“ und dann „Seite“ aus. Geben Sie dort ein zweites Mal den Titel an. Wählen Sie unter „Seitenlayout benutzen“ den Wert „Keine“ aus. Klicken Sie dann auf „Erstellen“.
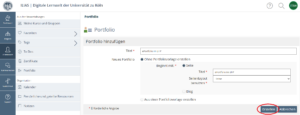
- Klicken Sie auf „Seite bearbeiten“.
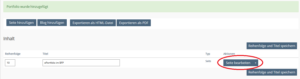
- Klicken Sie auf „Klicken Sie hier, um Inhalte hinzuzufügen“.

- Wählen Sie „H5P einfügen“ aus.
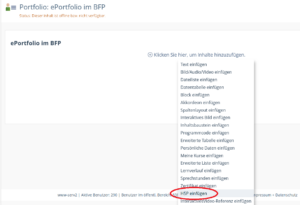
- Klicken Sie auf „Inhalt importieren“.
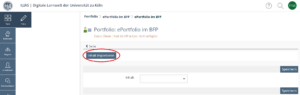
- Gehen Sie auf „Datei wählen“, wählen Sie die Vorlage (.h5p-Datei) aus und klicken Sie auf „Speichern“.

- Klicken Sie auf „Bearbeitung beenden“.
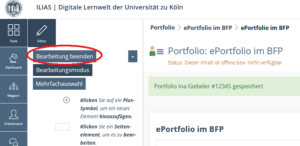
Ihr Lernmodul ist nun im Arbeitsraum unter „Portfolio“ aufgeführt.
Wie benenne ich mein Lernmodul im ILIAS-Arbeitsraum um?
- Sobald Sie die Vorlage in ILIAS eingefügt haben, hat Ihr Lernmodul zunächst einen „Arbeitstitel“ (z.B. „Portfolio-Portfolio“ oder ähnliches).
Um Ihr Lernmodul im Arbeitsbereich umzubenennen, gehen Sie bitte wie folgt vor:- Gehen Sie über Arbeitsraum > Portfolio > Reiter „Meine Portfolios“
- Suchen Sie das soeben erstellte Lernmodul heraus und klicken Sie auf das Optionen-Dreieck rechts:
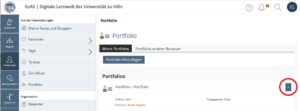
- Klicken Sie dann auf Einstellungen und ändern Sie den Titel Ihres Lernmoduls:

- Klicken Sie auf „Speichern“. Der Titel wurde geändert.
- Wenn Sie oben im Reiter auf „Meine Portfolios“ klicken, gelangen Sie zurück zur Übersicht.
Wie gelange ich in den Bearbeitungsmodus meines Lernmoduls und wie speichere ich es?
- Zum Bearbeiten Ihres Lernmoduls öffnen Sie Ihr Lernmodul im Arbeitsbereich > Portfolio.
- Klicken Sie anschließend auf „Seite bearbeiten“.
- Jetzt müssen Sie auf die erste Textzeile unterhalb des oberen
 klicken. Sie gelangen in den Bearbeitungsmodus.
klicken. Sie gelangen in den Bearbeitungsmodus.
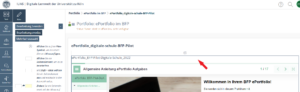
- Bearbeiten Sie Ihr Lernmodul. Durch Klick auf die Schaltfläche
 können Sie eine Vorschau Ihres Lernmoduls sehen.
können Sie eine Vorschau Ihres Lernmoduls sehen. - Denken Sie daran, die Bearbeitung der Platzhalter stets über die Schaltfläche „Fertig“ abzuschließen.
- Zum Speichern Ihrer Änderungen klicken Sie auf „Speichern“. Falls Sie weitere Änderungen vornehmen wollen, müssen Sie erneut auf die Textzeile unterhalb des oberen
 klicken, um in den Bearbeitungsmodus zurückzukehren (s. Schritt 3). Speichern Sie zwischendurch immer wieder, damit keine Informationen verloren gehen.
klicken, um in den Bearbeitungsmodus zurückzukehren (s. Schritt 3). Speichern Sie zwischendurch immer wieder, damit keine Informationen verloren gehen. - Um die Bearbeitung abzuschließen, klicken Sie auf „Speichern“ und dann auf „Bearbeitung beenden“ im Slate links neben dem Lernmodul.

Wie mache ich ein Backup meines Lernmoduls bzw. wie lade ich die .h5p-Datei herunter?
- Es ist ratsam, nach jedem Bearbeiten eine Sicherheitskopie des Lernmoduls anzulegen und diese auf Ihrem Computer zu speichern. Auch brauchen Sie Datei am Ende, um das Lernmodul auf einer anderen Plattform zu veröffentlichen.Tipp: Verwenden Sie Versionsnummern oder das aktuelle Datum. So haben Sie immer die Möglichkeit, in älteren Versionen etwas nachzulesen oder daraus etwas zu verwenden.
- Zum Sichern Ihres Lernmoduls öffnen Sie es im Arbeitsbereich > Portfolio.
- Klicken Sie anschließend auf „Seite bearbeiten“.
- Jetzt müssen Sie auf die erste Textzeile unterhalb des oberen
 klicken. Sie gelangen in den Bearbeitungsmodus.
klicken. Sie gelangen in den Bearbeitungsmodus.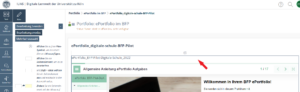
- Klicken Sie auf „Inhalt exportieren“. Ihr Lernmodul wird nun heruntergeladen. Sie können es jetzt bei Bedarf auf Ihrem Computer umbenennen und in einen anderen Ordner verschieben.
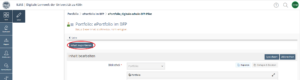
Ich habe ein Backup des Lernmoduls auf meinem Rechner/Tablet gespeichert, aber ich kann die Datei nicht öffnen bzw. es stehen kryptische Zeichen darin.
Aber die Datei ist nicht kaputt, solange die Dateigröße mit mehr als 0 MB angegeben ist. Man kann die Datei ohne Probleme in ILIAS oder einstiegh5p.de importieren.
Wie groß darf mein Lernmodul sein?
Wie kann ich die Dateigröße in ILIAS sehen?
Exportieren Sie die Datei auf Ihr lokales Endgerät, dann wird Ihnen im Speicherort die Dateigröße angezeigt.
Wie gebe ich mein Lernmodul anderen zur Einsicht frei?
- Rufen Sie in ILIAS Ihren Arbeitsraum > Portfolio > Reiter „Meine Portfolios“ auf.
- Über das Optionen-Dreieck
 , das sich rechts neben Ihrem Lernmodul befindet, müssen Sie Ihr Lernmodul zunächst online setzen.
, das sich rechts neben Ihrem Lernmodul befindet, müssen Sie Ihr Lernmodul zunächst online setzen. - Wählen Sie anschließend über das Optionen-Dreieck den Punkt „Freigabe“ aus. Sie gelangen nun in den Freigabemodus.
- Wählen Sie aus dem Dropdown-Menü „Ausgewählte Benutzer“ aus und klicken Sie auf „Hinzufügen“.
- Geben Sie im Suchfeld die UniKim Ihrer Dozentin oder Ihres Dozenten an. Klicken Sie danach auf „Suche“.
- Aktivieren Sie durch Setzen eines Hakens den Benutzernamen, dem Sie Ihr Lernmodul freigeben möchten.
- Klicken Sie auf „Für Benutzer freigeben“. Der ausgewählte Benutzer erscheint in der Liste Ihrer Freigaben.
Welchen Browser soll ich für die Erstellung meines Lernmoduls benutzen?
Sollten Sie weder einstiegh5p.de noch ILIAS nutzen können, kontaktieren Sie uns: zfl-digitalelehre@uni-koeln.de Wir helfen Ihnen gerne weiter.
