Medienbibliothek
1. Wofür gibt es die Medienbibliothek?
Die Medienbibliothek wurde eingerichtet, um alle Medien wie Bild-, Video- oder Audio-Dateien, aber auch PDFs oder DOCX-Dokumente strukturiert abzulegen. So fällt es leichter, Medien eines bestimmten Lernmoduls oder Online-Kurses zu finden, zu verändern, zu bearbeiten oder auszutauschen. Um zur Medienbibliothek zu gelangen, wechseln Sie zum Menüpunkt “Medien” und wählen Sie das Untermenü “Bibliothek” aus.
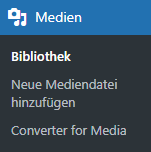
In den folgenden Abschnitten erfahren Sie, wie Sie Dateien hochladen, strukturieren und verwenden können.
2. Benutzung der Medienbibliothek
2.1 Dateien einer Seite hinzufügen
Haben Sie in WordPress einen Textbereich eingefügt und zur Bearbeitung aktiviert, können Sie im Dialogfenster „Textbereich Einstellungen“ Bilder, Videos oder Audiodateien, aber auch Dateientypen, wie PDFs, DOCX etc., in die Lektionen einzubinden.

Klicken Sie dazu auf die Schaltfläche „Dateien einfügen“, aktivieren Sie den Reiter „Dateien hochladen“ und laden Sie Ihre Datei über das nun geöffnete Fenster hoch. Durch Klick auf die Schaltfläche „In die Seite einfügen“ erscheint die Datei nun in Ihrem Text. Diese können Sie, wie in anderen Textverarbeitungsprogrammen auch, bewegen und formatieren. Bei Klicken auf die Datei können Sie über den Bleistift weitere Einstellung aufrufen. Auch bereits in der Medienbibliothek gespeicherte Dateien können eingefügt werden. Wählen Sie hierfür den Reiter „Mediathek“ aus.
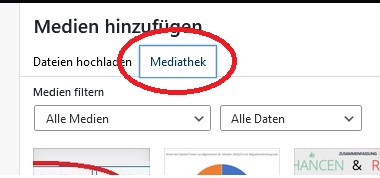
2.2 Ordnerstruktur und Organisation der Inhalte in der Medienbibliothek
Die Nutzung der Medienbibliothek steht allen Autoren zur Verfügung. Um hier den Überblick zu behalten und die Vielzahl der Uploads zu organisieren, haben wir ein Plug-in zur Organisation in Ordnern angelegt. Bitte nutzen Sie diese Ordner bei der Erstellung von Inhalten.
Die Struktur der Medienbibliothek orientiert sich an den bestehenden Lernmodulen und Online-Kursen und umfasst derzeit vier Oberordner: 01_Lernmodule, 02_Online-Kurse, 03_icons_Logos und 04_sonstiges.
Diese Ordner können über Klick auf das Ordnersymbol vor dem Namen geöffnet werden.
Es öffnet sich dann eine Liste mit Unterordnern, in die die Dateien hochgeladen werden können. Für jedes Lernmodul und jeden Online-Kurs wird ein eigener Unterordner angelegt. Legen Sie diesen bitte nach folgendem Benennungsschema an: LM_Beispielname oder kurs_Beispielname.
In die Unterordner werden dann die im jeweiligen Lernmodul oder Online-Kurs verwendeten Elemente (PDFs, Bilder, H5P etc.) abgelegt.
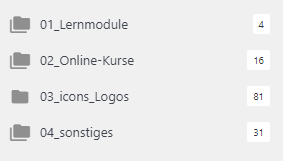
Die 4 Oberordner in der Medienbibliothek
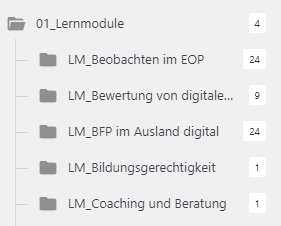
Unterordner des Ordners 01_Lernmodule
2.3 Dateiname (beim Upload)
Der Dateiname orientiert sich am Einsatzgebiet der Datei. Die Benennung Ihrer Dateien (Bilder, pdf-Dokumente, interaktive Elemente…) sollte daher folgende Informationen beinhalten, damit alle Inhalte in unserem System auffindbar und zuordenbar bleiben: [Absender]_[Name des Lernmoduls/Online-Kurses]_[Thema/Inhalt der Datei].
Beispielsweise würde ein auf der Seite “Lernziele” hochgeladenes Bild im “Lernmodul Medienkonzeption” „ZfL_Medienkonzeption_Lernziele“ heißen.
2.4 Inhalte in der Medienbibliothek ersetzen bzw. überschreiben
1. Öffnen Sie das zu ersetzende Bild. Im Dialogfenster „Anhang-Details“ finden Sie rechts die Option „Datei ersetzen“.
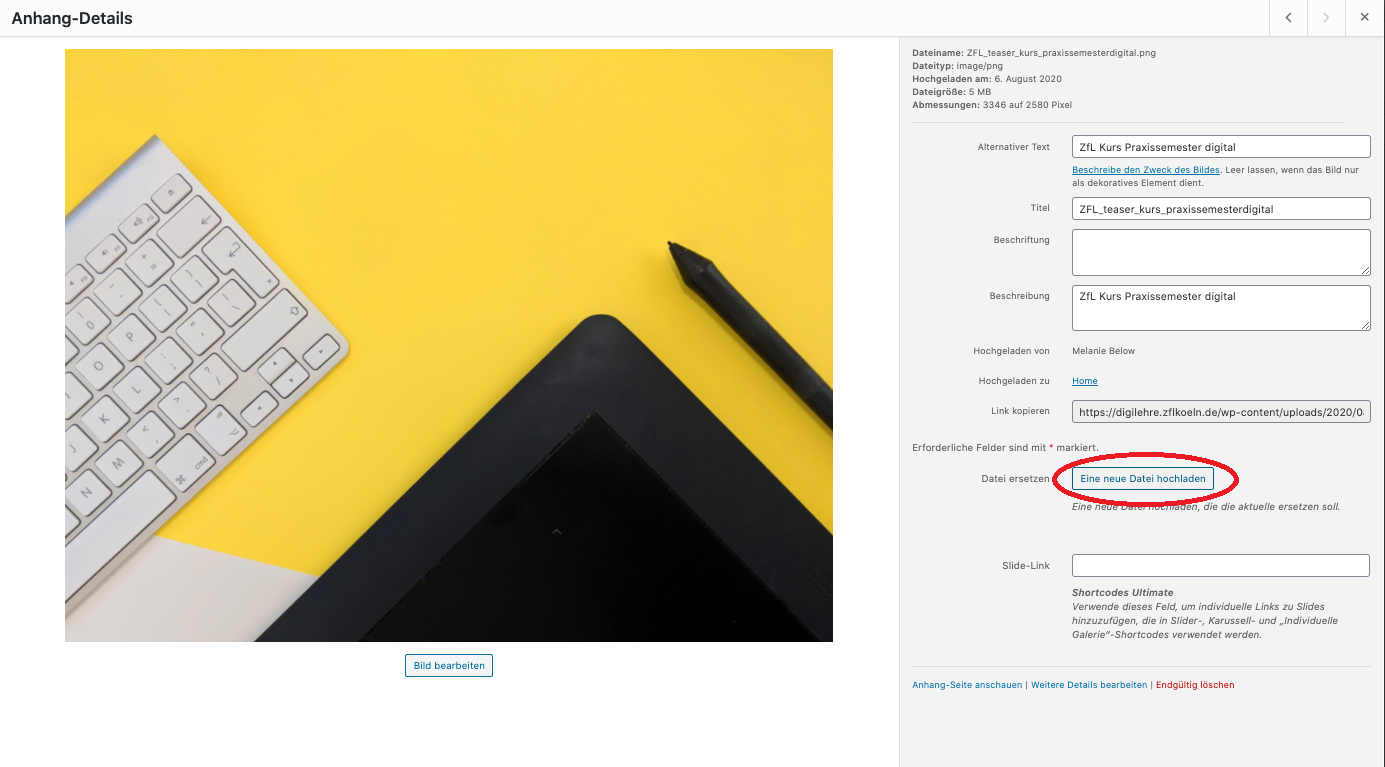
2. Klicken Sie auf den Button „Eine Datei hochladen“.
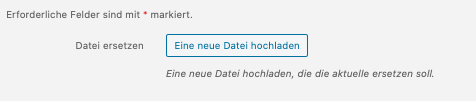
3. Der Bildschirm wechselt zur Ansicht „Medien-Datei ersetzen“. Hier können Sie eine neue Datei auswählen und im Bereich „Ersetzungsoptionen“ Feineinstellungen vornehmen.
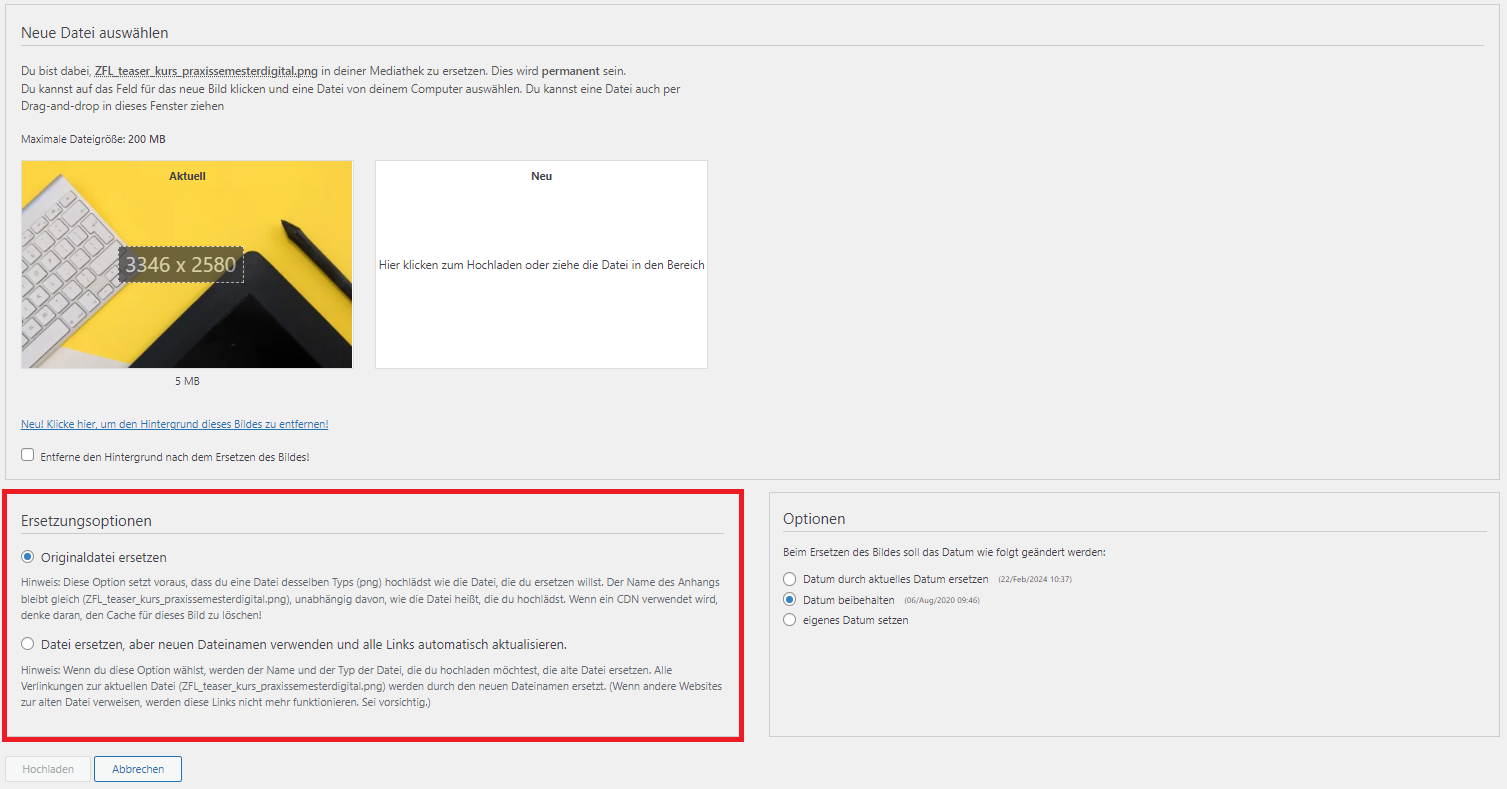
3. Verwendung von Icons
Im Ordner 03_icons_Logos finden Sie alle wichtigen Icons, die zur Verwendung im Lernmodul eingesetzt werden können. Diese Icons können auch im Nachhinein in das Lernmodul eingefügt werden, sind aber bereits in der Designvorlage entsprechend platziert.

Weiterführende Informationen zu den Icons finden Sie im Artikel “Icons”.
