Lernmodul befüllen in LearnPress
Sie haben die Designvorlage kopiert, nun können Sie Ihr Lernmodul befüllen. Beim Kopieren der Vorlage werden alle Kurs- und Lektionstitel mit “Copy” oder “Kopieren” versehen. Diese Zusätze müssen natürlich entfernt bzw. den Lektionen neue Titel gegeben werden.
Die Lernmodule sind in Abschnitte und Lektionen unterteilt. Dies ist vergleichbar mit einem Schulbuch, das Themen als Oberkapitel (Abschnitte) und Kapitel als Unterkapitel (Lektionen) enthält. Diese können Sie frei hinzufügen oder löschen.
Unsere Lernmodule haben alle eine ähnliche Struktur, die Sie in der Designvorlage wiederfinden.
- Die Startseite
- Der erste Abschnitt (vorgegeben, “Einführung”)
- Weitere Abschnitte (von Ihnen festgelegt)
- Der Letzte Abschnitt (vorgegeben, “Abschluss”)

Wie Sie in einer Lektion Inhalte (Text, Bild…) hinzufügen und formatieren, entnehmen Sie bitte den jeweiligen Kapiteln dieser Anleitung im Bereich “Inhalte”.
1. Die Startseite
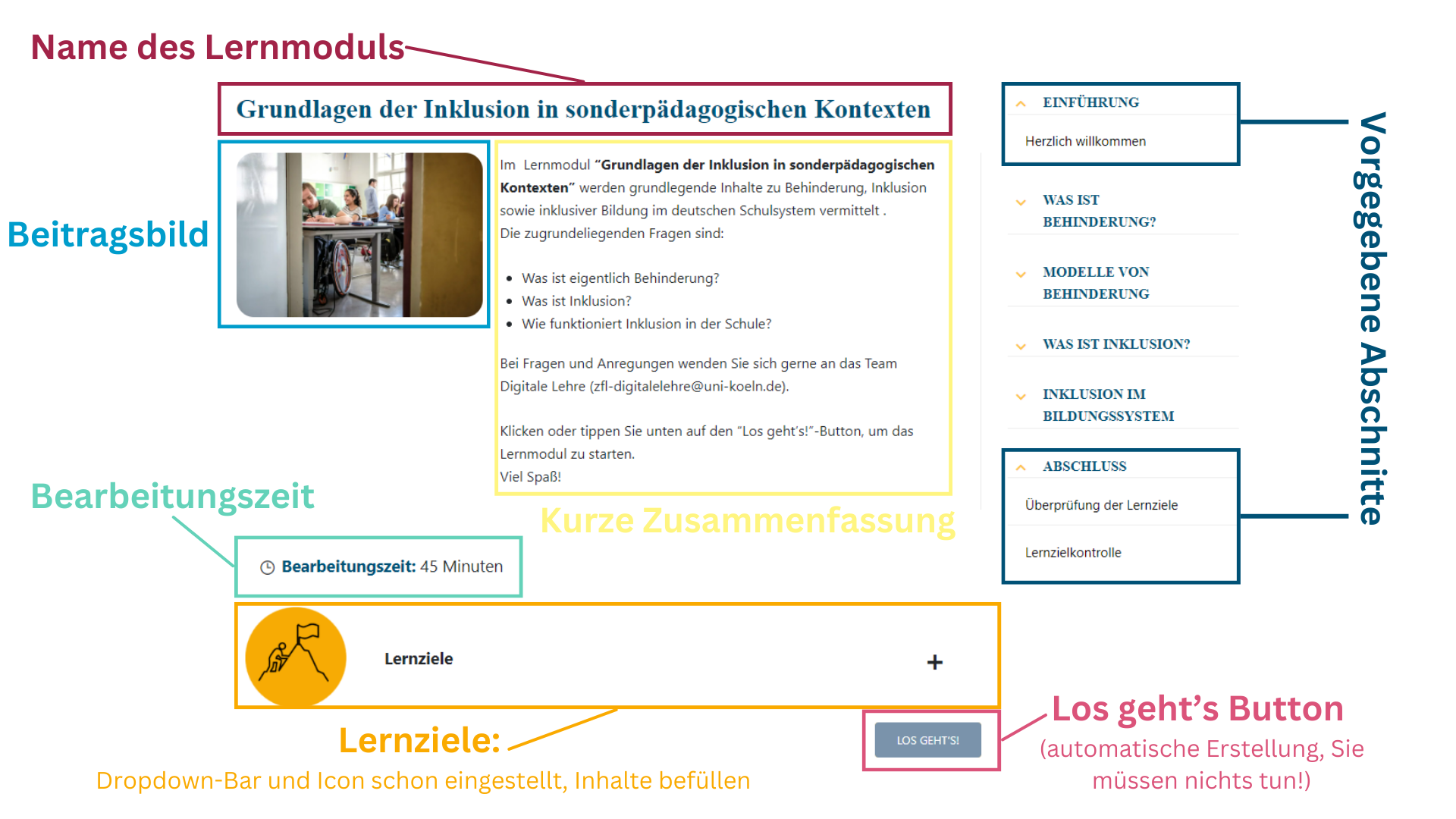
Einstellungen für Ihr Lernmodul
In der unteren Grafik erfahren Sie, was Sie wo eintragen sollen und welche Einstellungen Sie ändern sollen. Die grauen Mouseover sind die Bereiche, in denen Sie nichts ändern müssen.

Fahren Sie mit Ihrer Maus über die Grafik und klicken Sie auf die Bereiche, bei denen ein Hover erscheint, um mehr darüber zu erfahren.
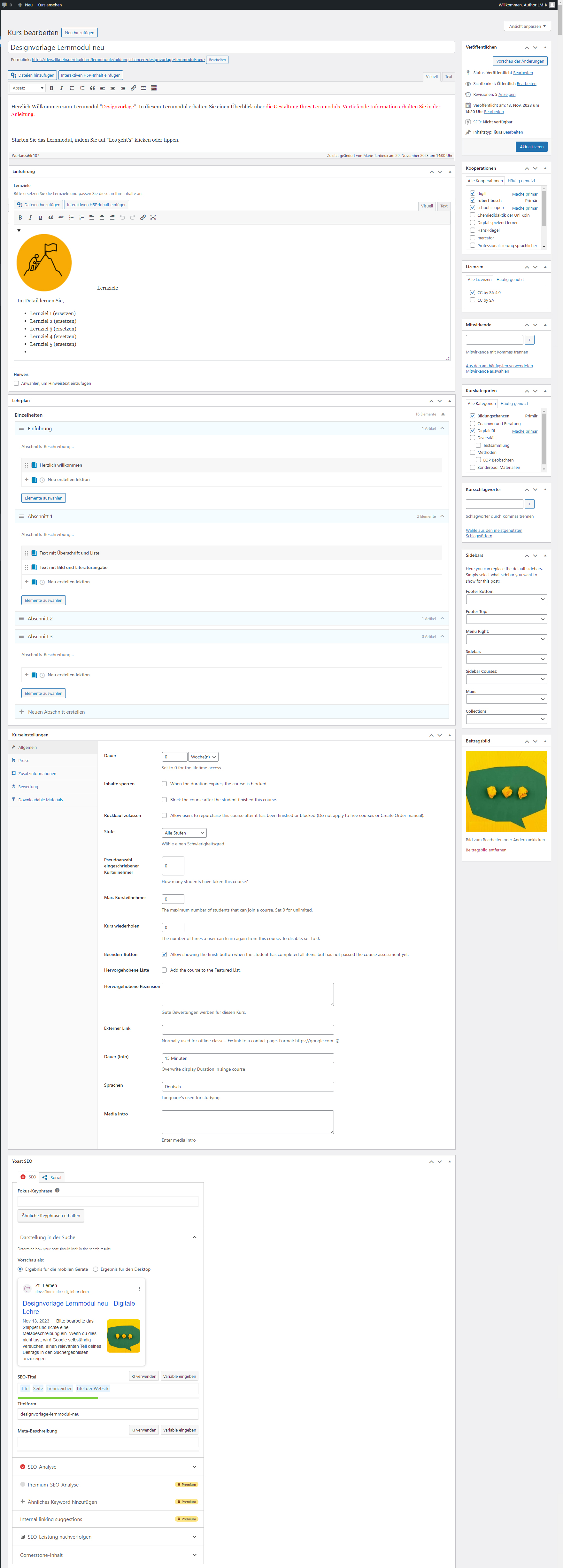
Name des Lernmoduls
Hier tragen Sie den Namen Ihres Lernmoduls ein. Auf einer Kapitelseite erscheint an der gleichen Stelle der Name des Kapitels.
Permalink - URL
An dieser Stelle können Sie die URL Ihres Lernmoduls anpassen. Dies kann verschiedene Gründe haben:
- Die URL ist sehr lang, weil der Name Ihres Lernmoduls sehr lang ist. --> kürzen
- Den Namen Ihres Lernmoduls haben Sie im Laufe des Schreibprozesses geändert. --> anpassen
Klicken Sie auf "Bearbeiten" und ändern Sie die URL.
Lernziele
Tragen Sie bitte die Lernziele Ihres Lernmoduls in die voreingestellte Dropdown-Bar ein. Schreiben Sie die Lernziele dazu einfach in die vorgegebene Liste. Wenn Sie mehr oder weniger Lernziele haben, als die Liste es hergibt, löschen Sie bzw. fügen Sie Punkte hinzu. Mehr zur Dropdown-Bar erfahren Sie im Artikel "Dropdown-Bar".
Kurze Zusammenfassung
Schreiben Sie bitte hier eine kurze Zusammenfassung Ihres Lernmoduls. Sie können den Text aus der Designvorlage übernehmen und die roten Stellen durch Ihre Inhalte ersetzen.
Hinweistext
Wenn Sie dieses Kästchen anklicken, erscheint ein neues Textfeld. Dort können Sie optional Hinweise zur Erstellung Ihres Lernmoduls eintragen. Es könnte z. B. eine besondere Kooperation sein: "Dieses Lernmodul wurde im Rahmen einer Kooperationsarbeit zwischen dem Mercator-Institut für Sprachförderung und Deutsch als Zweitsprache und dem Zentrum für Lehrer*innenbildung der Universität zu Köln erstellt und ist CC-lizenziert (CC BY-SA 4.0)."
Veröffentlichen
Hier können Sie:
- Ihr Lernmodul veröffentlichen: Dies können Sie schon zu Beginn tun; das Lernmodul ist erst für Besucher*innen der Plattform auffindbar, wenn das Lernmodul einer Kategorie zugeordnet wurde.
- Ihr Lernmodul mit einem Passwort schützen: Dies ist nicht unbedingt erforderlich. Falls Sie dies jedoch wünschen, klicken Sie bei "Sichtbarkeit" auf "Bearbeiten", wählen Sie "Passwortgeschützt" und legen Sie Ihr Passwort fest. Klicken Sie anschließend auf "OK".
- Die Seiten aktualisieren: Vergessen Sie nicht, die Seiten zu aktualisieren. Wenn Sie eine Seite verlassen, ohne diese aktualisiert zu haben, verlieren Sie alle zuletzt vorgenommenen Änderungen.
Kooperationen
Falls Sie Ihr Lernmodul in einer Kooperation erstellt haben, können Sie hier Ihren Kooperationspartner anklicken, damit Name und Logo auf der Startseite erscheinen. Wenn Ihr Kooperationspartner noch nicht in der Liste aufgeführt ist, kontaktieren Sie uns bitte: zfl-digitalelehre@uni-koeln.de
CC-Lizenz
Hier wird die Lizenz des Lernmoduls festgelegt. Wählen Sie bitte die Lizenz "CC BY-SA 4.0" aus, falls diese noch nicht ausgewählt wurde.
Mehr über OER und Lizenzen erfahren Sie im Artikel "OER und Lizenzen".
Mitwirkende
Hier werden die Autoren eingetragen. Die Namen werden automatisch auf die Startseite übertragen.
Abschnitte
Das sind die Abschnitte. Sie können die Namen ändern, indem Sie darauf klicken und den Text ersetzen. Per Drag-and-Drop können Sie die Anordnung ändern.
Lektionen
Das sind die Lektionen. Sie können die Namen ändern, indem Sie darauf klicken und den Text ersetzen. Per Drag-and-Drop können Sie die Anordnung der Lektionen innerhalb eines Abschnitts ändern. Um eine Lektion zu kopieren, öffnen Sie diese, kopieren Sie den Inhalt und fügen Sie ihn in eine neue Lektion ein.
Einstellungen irrelevant
Im Bereich "Einstellungen" müssen Sie nur die Bearbeitungsdauer im unteren Kasten "Dauer (Info)" eintragen. Der Rest kann so wie eingestellt bleiben.
Bearbeitungszeit
Tragen Sie bitte hier die geschätzte Bearbeitungszeit Ihres Lernmoduls ein.
SEO-Angaben
Tragen Sie bitte hier die SEO-Angaben ein. Vergessen Sie dabei nicht, den Reiter "Social" zu bearbeiten. Was SEO ist und was Sie eintragen sollen, erfahren Sie im Artikel "Suchoptimierung SEO".
Kurskategorie
Hier kann Ihr Lernmodul einer Kategorie zugeordnet werden. Machen Sie dies bitte erst, wenn Ihr Lernmodul fertiggestellt wurde. Sobald eine oder mehrere Kategorien ausgewählt wurden, ist das Lernmodul auf zfl-lernen.de für alle sichtbar.
Kurs-Schlagwörter
Hier werden Schlagwörter eingetragen (mit Komma getrennt). Die Fokus-Keyphrasen aus den SEO-Angaben müssen auch hier erscheinen. Dies dient dazu, die Auffindbarkeit unserer Materialien in den unbezahlten Suchergebnissen von Google, Bing und Co. zu verbessern.
Sidebar
Hier müssen Sie nichts tun.
Beitragsbild
Hier laden Sie bitte das Beitragsbild Ihres Lernmoduls hoch. Dieses erscheint dann automatisch auf der Startseite.
2. Der erste Abschnitt: “Einführung”
Der erste Abschnitt – Einführung – beinhaltet:
- Die Willkommen-Seite: Dort werden die Lernenden begrüßt und eine ausführlichere Zusammenfassung (Zweck des Lernmoduls) und Hinweise über die Erstellung des Lernmoduls festgehalten.
- Ggfs. erfolgt eine Einführung in das Thema.
Sie können die Lektionen bearbeiten, indem Sie auf den Bleistift auf dem zu bearbeitenden Reiter drücken.

Die Lektion öffnet sich in einem neuen Fenster und Sie können die Inhalte bearbeiten. Gerne können Sie die rote Stellen des Textes ersetzen und den Rest beibehalten.
Um eine neue Lektion zu erstellen, tragen Sie den Namen der Lektion an der Stelle “Neu erstellen Lektion” ein und klicken Sie auf die Eingabetaste.
3. Weitere Abschnitte
Die weiteren Abschnitte können Sie frei gestalten. Achten Sie auf die Empfehlungen zur Konzeption eines Lernmoduls.
Dafür können Sie die vorhandenen Beispielabschnitte und -kapitel bearbeiten und/oder neue erstellen:
3.1 Bearbeiten
Ersetzen Sie den Namen der vorhandenen Abschnitte, indem Sie darauf klicken, den Namen eintippen und die Eingabetaste drücken.
Wie Sie Kapitelnamen ändern können, erfahren Sie im folgenden Video:
3.2 Neu anlegen
Neue Abschnitte können Sie am Ende des Lehrplans hinzufügen. Schreiben Sie den Namen des neuen Abschnitts an der Stelle “Neuen Abschnitt erstellen” und drücken Sie die Eingabetaste. Abschnitte können Sie dann per Drag-and-Drop an die gewünschte Stelle ziehen.
Neue Lektionen können Sie nur innerhalb eines Abschnitts bewegen. Legen Sie sie deshalb von Anfang an im richtigen Abschnitt an.
Wenn Sie eine Lektion kopieren möchten, kopieren Sie bitte die Inhalte und fügen Sie diese in einer neuen Lektion hinzu.
4. Der letzte Abschnitt: “Abschluss”
Der letzte Abschnitt – Abschluss – beinhaltet:
- Die Überprüfung der Lernziele: Sie können die Seite aus der Vorlage beibehalten und die Lernziele ergänzen.
- Die Lernzielkontrolle: Damit die Lernenden ihren Lernfortschritt kontrollieren können, fügen Sie die Übung(en), die Sie mit H5P erstellt haben, auf dieser Seite hinzu.
