FAQ template learning module

Welcome to the FAQ page for the learning module template in H5P!
On this FAQ-Site you will find all the information you need to edit and use the template, which is based on the H5P element Portfolio. If you want to watch a video instead of reading or in addition, you will find a screencast of the work with the template with the most important functions in the teff base.
If you have any further questions or suggestions, please do not hesitate to contact us:
Centre for Teacher Education
University of Cologne
1. How to work with the learning module template
Copying a prescribed text from Word and then pasting it into the template copies the formatting from Word.
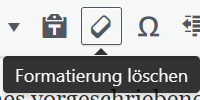
Use the “Delete formatting/on german: Formatierung löschen” eraser in the editor window.
If you would like to have a version of your learning module as a Word file, there is an export function in the H5P element that you can use to save your learning module as a Word file (see “How to create a pdf/png/word file from my learning module”).
General settings of the learning module
- Learning module title
You can change the title of your learning module here - Title page
If you would like to create a title page for your learning module, tick the “Show title page” box. You can then create a customised title page in the “Title page” drop-down menu. To do this, enter the text that you want to appear on your cover page under “Labelling”. Optionally, you can also add an image or video under “Medium for the front page”. By activating the “Use header” and/or “Use footer” checkboxes, you can also specify whether the header and/or footer that you have created for your chapters should also be displayed on the title page. - Use header/use footer
If you want to add a header and/or footer to the chapters of your learning module, tick the “Use header” and/or “Use footer” checkbox. You can then select the layout for the header/footer in the respective drop-down menus and insert content into the placeholder elements (see “General settings of the placeholder – 4. Layout/5. Edit placeholder” and “Editing mode of the placeholder”). Optionally, you can select a background colour that is applied to the entire selected layout of the header/footer.
If you have inserted images in the header/footer, you can enter the value, e.g. in pixels (px), that the images should be high in the “Height limit for images” text field. The images are then scaled to this height and the height of the header/footer area is also adjusted to this value. If no value is entered in the text field, the images are scaled to the maximum possible size for the respective placeholder element. - Hotspot navigation
If you would like to use a navigation option via hotspots for your learning module in addition to the classic table of contents, you can make the general settings for this in the “Hotspot navigation” drop-down menu. To do this, select the screen on which the hotspots are to be arranged in a later step (see “General settings of the chapter – 1. Hotspot navigation”). Then specify the colour that should apply to hotspots by default, unless an individual colour setting has been defined for a hotspot within a chapter. By activating the “Show hotspot labelling permanently in navigation” checkbox, the labelling that you enter for a hotspot within a chapter is displayed in the hotspot navigation.
Note: A hotspot is an active area on an image, e.g. in the form of a dot. If this area is clicked on, further information is presented. In the case of hotspot navigation, the hotspots can be used to jump between the individual chapters. - View mode
If you click on this button, you can switch to view mode at any time (the way your learners see your learning module). To return to edit mode, please click on this button again. - Export
If you click on this button, you will switch to the export function. There you can click on the chapters to be exported. Hidden content is not displayed in the export file. Three export formats are available: PNG, PDF or DOCX.
Click on this button again to return to the editing mode of your portfolio. - Delete hidden content
If you have hidden content in the course of creating your learning module (see “Editing mode of the placeholder – 6. Hide content”), you can use this button to irrevocably delete all hidden content at once. This option is useful if you want to make your learning module available for others to view as an h5p file and do not want them to be able to see your hidden content.
Table of contents
The classic table of contents is located on the left-hand side.
- Levels
The chapters can be arranged on a maximum of 4 levels (indentations). - Chapter menu
As soon as you move the mouse over a chapter, a cogwheel appears to the right of the chapter title. You can use this cogwheel to make the following settings for the chapter:
– Change caption: To rename the chapter title directly in the table of contents
– Move up: To move the chapter up one position in the table of contents; the level indentation is retained
– Move down: To move the chapter down one position in the table of contents; the level indentation is retained
– Move up one level: To move the chapter up one level; the position in the table of contents is retained
– Move down one level: To move the chapter down one level; the position in the table of contents is retained
– Duplicate: To duplicate a chapter; the duplicated chapter is inserted into the table of contents below the original chapter
– Duplicate with subchapters: To duplicate a chapter including all subchapters; the duplicated chapter is inserted into the table of contents below the original chapter
– Delete: To delete the (sub)chapter - New chapter
To create a new chapter, please click on the plus sign.
General settings of a chapter
- Hotspot navigation
If you have decided to use a hotspot navigation in addition to the classic table of contents, you can make the specific settings for each chapter here:
– “Show hotspot navigation”: Here you can specify for each individual chapter whether you want to display the hotspot navigation or not.
– “Add a hotspot to this chapter”: Activates the “Hotspot navigation” drop-down menu
– “Hotspot navigation” drop-down menu: This is where you determine the position and labelling of the hotspot for this chapter. In addition, you can set a colour other than the generally defined colour specifically for this hotspot by activating the “Use own hotspot colour” option. - Show header/show footer
The “Show header” or “Show footer” function is automatically activated as soon as the “Use header” or “Use footer” option has been clicked in the general settings of the H5P element Portfolio (see “General settings of the learning module – 3. Use header/use footer”). You can then decide in the general settings of the chapter for each individual chapter whether you also want the header/footer to be displayed or not.
If you deactivate the “Use header” or “Use footer” option again, the “Show header” or “Show footer” function is automatically unchecked in all chapters that have been created up to that point. - Chapter title
Here you can enter and change the title of the chapter, just as you can with the cogwheel in the table of contents. - Copy and paste
Use the “Copy” button to copy the content of an entire chapter. You can paste this content into another chapter using the “Paste & Replace” button. Please note: The existing content of the other chapter will be overwritten.
General settings of the placeholder
A chapter consists of one or more placeholders, which are listed one below the other. You can compare this with a paragraph in a chapter.
- Placeholder title
You can give the placeholder a title. This title is automatically adopted in the blue line. Please note: The title is not displayed in view mode. It is only used for better organisation of the individual placeholders. - Delete and move
You can delete the placeholder using the X.
Use the arrows to move the position of the placeholder up or down. - Placeholder colour
You can use this function to change the colour of the placeholder. The default colour for placeholders is blue.
Please note: The placeholder colour is not displayed in view mode. It is only used for better organisation of the individual placeholders in the editor. - Layout
You can select the layout of your placeholder here. You can choose between eight different layouts, which differ in the number and arrangement of the placeholder elements. If you have decided on a layout with more than one placeholder element, you can move the individual placeholder elements within the layout using drag & drop. - Editing placeholders
If you click on the plus sign, you will be taken to the editing mode of the placeholder in which you create the content. If you have selected a layout with more than one placeholder element, you can use the slider bars to change the width of the placeholder elements. The content then adapts to the new width of the placeholder elements. - Copying and pasting (on german: “Kopieren” und “Einfügen & Ersetzen”)
Use the “Copy”-Button to copy the content of a placeholder. You can insert this content into another placeholder using the “Paste and replace” button. Please note: The existing content of the other placeholder will be overwritten. - Add placeholder
Use this button to add another placeholder below.
Editing mode of the placeholder
- Select content
You can use this selection list to determine the content with which your placeholder should be filled (text, video, audio, image, image hotspots, etc.). Please refer to the chapter “How to use the respective content types” for information on editing specific content types. - Vertical alignment of the content
Here you can specify whether you want to arrange the selected content at the top, centre or bottom of the placeholder element. The default value is “top”. - Copy and paste (on german: “Kopieren” und “Einfügen & Ersetzen”)
Use the “Copy”-Button to copy the content of a placeholder. You can insert this content into another placeholder using the “Paste and replace”-Button. Caution: The existing content of the other placeholder will be overwritten. - Done (on german: “Fertig”)
The content you have just created is not saved in the portfolio until you click on “Done”. Please note that you must save the content in ILIAS separately and additionally. - Delete (on german: “Löschen”)
This deletes the entire content of the placeholder. - Hide content
If you only want to save content for yourself, you can tick the box here. The content will only be displayed in the editing mode of the placeholder if you remove the tick again. In view mode (the way your lecturer sees your portfolio) and in the export file, hidden content is not displayed.
If you want to export your learning module, click on the button ![]() . It is located in the button bar below the general settings options for the hotspot navigation (see also “Structure and functions of the learning module in H5P editing mode – General settings of the learning module – 6. Export”).
. It is located in the button bar below the general settings options for the hotspot navigation (see also “Structure and functions of the learning module in H5P editing mode – General settings of the learning module – 6. Export”).
You then switch to the export function, where you can click on the chapters to be exported. Hidden content is not displayed in the export file. Three export formats are available: PNG, PDF or DOCX.
Click on this button again to return to the editing mode of your learning module.
Text
- Text
Select this content type if you want to add text to your chapter. Various formatting options are available to you in the text editor. - Expandable text (accordion)
The accordion is useful if you have a lot of text that you want to organise in a structured way in a chapter. An accordion consists of one or more compartments, which are labelled with a title and can be expanded with a click.
Detailed instructions on how to create an accordion and examples can be found at the following link: https://h5p.org/tutorial-accordion
Image
- Image
Select this content type if you want to add an image to your chapter. In the editing mode of the placeholder, you can click on the “Edit image” button to access further image editing options. You can also delete the image by clicking on the “x” in the top right-hand corner of the thumbnail. - Info hotspots on image (image hotspots)
With the content type “Info hotspots on image”, individual hotspots can be placed on images and graphics. A hotspot is an active area on an image, e.g. in the form of a dot. If you click on a hotspot in the view, a corresponding text is displayed.
Detailed instructions on how to create info hotspots on an image and examples can be found at the following link: https://h5p.org/tutorial-image-hotspots - Collage (Collage)
Use this content type if you want to arrange several images within a placeholder. Various predefined layouts are available for arranging the images. The individual images can also be resized and provided with additional information.
Detailed instructions on how to create a collage and examples can be found under the following link: https://h5p.org/tutorial-collage - Index cards (dialogue cards)
The “Dialogue cards” content type can be used to create individual sets of cards with keywords or questions and answers. In particular, they are used to query and internalise teaching content.
Detailed instructions on how to create dialogue cards and examples can be found under the following link: https://h5p.org/tutorial-dialog-cards
Video
- Video
Use this content type if you want to insert a video into your chapter. Suitable file formats are mp4, webm or ogv. Alternatively, you can enter a video URL. - Interactive video (Interactive Video)
If you would like to make a video interactive for the viewer, select the “Interactive video” content type. Once you have uploaded a video, you can add images, tables, text or input fields, for example, which appear as soon as the defined point in the video is reached. The viewer is then prompted to interact.
Detailed instructions on how to create an interactive video and examples can be found at the following link: https://h5p.org/tutorial-interactive-video
Audio
- Audio
Use this content type if you want to insert an audio file that you have previously recorded with your smartphone, for example, into your chapter. Suitable file formats are mp3, wav, opus, oga, ogg or m4a. Alternatively, you can add a link or URL to the audio file.
File upload
- File for Download
Select this content type if you want to add a file, such as a work placement certificate, to your portfolio. To do this, enter the file name that the file should have when you download it and select the relevant file. The file will then be uploaded to your portfolio and can then be downloaded in preview mode using the “Download” button.
Use the content type “File for Download” within a placeholder. All file formats can be uploaded.
Record the audio file via your end device using an installed app. Then create a placeholder with the content type “Audio” in the learning module and insert your previously recorded audio file there.
Check whether the file extension is in upper case. If so, change it to lower case and try again.
2. How to work offline with Lumi with the template

Lumi is a programme for editing H5P files on your local computer. You need the programme to be able to open and edit the learning module template in H5P format.
Your edits in the learning module are not saved automatically. Therefore, do not forget to save your current editing status. If you would like feedback on a specific impulse question or would like to discuss a specific input, you can save the learning module and send it as a file.
Lumi is an offline editor that can be used to create, display and edit interactive learning materials in H5P format. Lumi offers a variety of templates – so-called content types – to choose from, including the content type “Portfolio”. Lumi is the programme you will use to edit your learning module with the H5P-Element Portfolio.
Lumi can be downloaded free of charge from https://app.lumi.education/. Click on the “Lumi Desktop” button on this page and then select the operating system of the computer on which the programme is to be installed.
For Windows users, we recommend selecting the “Download from the Microsoft Store” option. Then click on the “Open store app” button in the Microsoft Store and confirm the pop-up by clicking on “Open Microsoft Store”. The Store app opens and the “Lumi – Interactive content with H5P” app is displayed. Click on the “Download” button in the Store app. Lumi is now downloaded and can be opened without any further installation steps.
You can download the template for your learning module in the teff cloud
Now open Lumi and select the “H5P Editor” option. Then click on the “OPEN AN EXISTING H5P” button and select the saved template from the Explorer. The learning module template is then automatically opened in edit mode.
In Lumi, select the “Save as…” option in the “File” menu item. Select a file name and a storage location to save your portfolio on your local hard drive.
We recommend that you save your learning module regularly while you are working on it, as Lumi does not save it automatically. To do this, you can either select the “Save” option in the “File” menu item (last version will be overwritten) or “Save as…” (new version is created).
Opening a learning module is only possible in Lumi. To do this, open Lumi and select the “H5P Editor” option. Then click on the “OPEN AN EXISTING H5P” button and select the H5P element portfolio you want to open from the explorer.
Lumi can be downloaded free of charge at https://app.lumi.education/.
For quality assurance in your work package, please send the H5P file to teacher-academy@uni-koeln.de.
We will then integrate it into our website and send you back a public link that you can then forward.
When quality assurance is complete, you can resend the new file to teacher-academy@uni-koeln.de. We will then publish it on the teff website for the learners.
If possible, use notebooks or PCs with Windows or Linux or a Mac. If you do not have a computer available, please contact teacher-academy@uni-koeln.de. We will find a solution.
3. How to import the learning module template into other LMS
The following steps depend on the LMS you use. So we can only give general notes.
- First, select “Create New Content/Create you object/…”.
- Next, click on “H5P”.
- Click on “Import/Upload/…”.
- Now you can upload the H5P-template for the learning module from the teff base.
- You can working with the template and adjust it to your digital learning module.
4. How to import the learning module template into H5P-Einstieg
- First, select “Create New Content”.
- Next, click on “hochladen” (English: upload).
- Now you can upload the H5P-template.
- Click on “Benutzen” (English: Use)
- Now you can work with the template and adjust it to your digital learning module.
For a description with images look at the Guideline for the design of digital learning modules.

Have fun creating your learning module!
We look forward to your feedback, questions and suggestions!
