FAQ ePortfolio

Willkommen bei den FAQ zum EOP, BFP und Praxissemester ePortfolio Piloten! Auf dieser Seite finden Sie alle Informationen zum neuen ePortfolio Konzept. Sollten Sie darüber hinaus Fragen oder Anregungen haben, dann kontaktieren Sie uns gerne:
zfl-digitalelehre@uni-koeln.de
Zentrum für LehrerInnenbildung
1. Portfolio – Was ist das?

Das Portfolio dient als Sammelmappe für ihre Erfahrungen in den Praxisphasen und dokumentiert Ihren Professionalisierungsprozess zur Lehrkraft. Die Portfolioaufgaben begleiten Sie durch alle Praxisphasen. Während des Praxissemesters führen Sie die Portfolioarbeit aus Ihren Praxisphasen aus dem Bachelorstudium fort und knüpfen an den zurückliegenden Erkenntnissen an. Sie verbinden dabei Ihre Eindrücke und Erfahrungen aus den verschiedenen Lernorten Ihrer Lehrer*innenausbildung. Der dabei stattfindende Reflexionsprozess, bereitet Sie auf die zweite Ausbildungsphase, den Vorbereitungsdienst und Ihren zukünftigen Beruf als Lehrer*in vor.
Das Führen eines Portfolios ist gesetzlich vorgegeben. Nach § 12 Absatz 1 Satz 4 des Lehrerausbildungsgesetzes (LABG) und § 13 der Lehramtszugangsverordnung (LZV) des Landes NRW führen alle Studierenden in den Praxisphasen ein begleitendes Portfolio.
Viel wichtiger ist jedoch:
- Das Portfolio unterstützt Sie dabei, sich Ihrer eigenen Entwicklung zur/zum Lehrer:in bewusst zu werden.
- Es stärkt Sie in Ihrer Selbstreflexion und Selbstwahrnehmung – zwei zentrale Ziele in der Ausbildung angehender Lehrer*innen, die in Ihrer späteren Berufstätigkeit bedeutsam sein werden.
- Es trägt zu einer professionellen Lehramtsausbildung bei, in der Reflexionskompetenz ein wesentliches Ziel darstellt.
- Durch Ihre reflektierte Verarbeitung universitären Wissens und praktischer Erfahrungen nähern sich Theorie und Praxis einander an.
Reflexion wird häufig als „Schlüsselkompetenz von Professionalität” verstanden. Bei der Portfolioarbeit geht es um Ihre eigenen, ganz individuellen Gedanken und Überlegungen. Durch die Reflexion Ihrer Erfahrungen entwickeln Sie eine professionelle pädagogische Haltung, die sich über Ihre Praxisphasen hinweg weiterentwickeln und verändern kann.
Wichtig ist: Reflexion braucht Zeit.
Achten Sie darauf, dass Sie
- nicht nur beschreiben – z.B. was Sie in Ihrem Praxissemester gemacht haben, was passiert ist, sondern auch für sich persönlich bewerten – z.B. wie Sie diese Tätigkeiten empfunden haben.
- auch differenzieren und hinterfragen – z.B. indem Sie versuchen, verschiedene Perspektiven einzunehmen.
- Ihre Überlegungen auch in einen größeren systemischen Zusammenhang stellen – z.B. inwiefern sich Ihre Erfahrungen auch in einem gesellschaftlichen Kontext verstehen lassen.
- abgleichen, was Sie in der Universität schon gelernt haben – z.B. eine wissenschaftliche Theorie mit Ihren Erfahrungen in der Praxis abgleichen.
Die Portfolioarbeit begleitet und unterstützt Sie bei Ihrem individuellen Weg durch die Praxisphasen und an den verschiedenen Lernorten Ihrer Lehrer*innenausbildung. Der dabei stattfindende Reflexionsprozess, bereitet Sie auf die zweite Ausbildungsphase, dem Vorbereitungsdienst und Ihren zukünftigen Beruf als Lehrer*in vor. Ziel ist es, Ihr theoretisches Wissen mit Ihren Praxiserfahrungen zu verzahnen, indem das ePortfolio die Möglichkeit bietet, die Erfahrungen und Erkenntnisse aus den einzelnen Praxisphasen zu verbinden und Ihren entwicklungsbezogenen Professionalisierungsprozess individuell zu begleiten.
Aktuell entwickeln wir das ePortfolio in der Lehrer*innenbildung weiter. Da wir Ihnen eine optimale Ausbildung ermöglichen möchten, beziehen wir Sie mit ein und freuen uns, dass Sie Teil eines Pilotdurchgangs sind, um das neue ePortfolio Konzept zu testen. Weitere Informationen erfolgen in der ersten überfachlichen Veranstaltung.
Wir freuen uns auf Ihr Feedback, Ihre Fragen und Anregungen!
2. So arbeite ich mit dem Portfolio
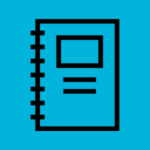
Die Portfolioaufgaben, die gemeinsam mit dem ZfsL und der Uni (Praxissemester) bzw. am ZfL der UzK (EOP und BFP) entwickelt wurden, finden Sie in der ePortfolio Vorlage. Im Laufe Ihres Semesters werden Sie weitere Impulse darin festhalten, die Sie für wichtig erachten. Ihre Eingaben im ePortfolio speichern Sie über ILIAS oder Lumi, sodass Sie das ePortfolio an den Zf(s)Ls und an der Schule nutzen können. Nutzen Sie die Seitennavigation, um zu den verschiedenen Aufgabenstellungen zu navigieren.
Eine Anleitung zur Nutzung des ePortfolios in ILIAS oder in Lumi finden Sie im weiteren Verlauf dieser Webseite.
Screencast „Portfolio – Erste Schritte“
Im folgenden Video können Sie sich anschauen, wie das Portfolio aufgebaut ist und welche Grundfunktionen es gibt.
Portfolio - Funktionen des Platzhalters
Im folgenden Video können Sie sich die Funktionen rund um den Platzhalter (Bearbeitungsbereich einer Kapitelseite) anschauen. Sie lernen die Erstellungs- und Einstellungsmöglichkeiten des Platzhalters und der Inhalte kennen, und Sie erfahren, wie Sie die Funktion „Kopieren“ und „Einfügen und Ersetzen“ benutzen. Außerdem erfahren Sie, wie Sie Inhalte ausblenden und diese löschen können.
Portfolio - Inhaltsverzeichnis und Export
Im folgenden Video können Sie sich die Funktionen des Inhaltsverzeichnisses und des Exports anschauen. Sie lernen, wie Sie ein Kapitel anlegen, umbenennen, verschieben, kopieren und löschen können, und Sie erfahren, wie Sie die Portfolio-eigene Export-Funktion nutzen können.
Portfolio - Titelseite, Kopf- und Fußzeile
Im folgenden Video können Sie sich anschauen, wie Sie eine Titelseite erstellen. Sie erfahren, was eine Kopf- und eine Fußzeile sind, und wie Sie diese erstellen können.
Portfolio - Inhaltstyp "Text"
Im folgenden Video erfahren Sie, wie Sie einen Text in Ihr Portfolio einfügen und welche Möglichkeiten der Formatierung Sie haben.
Portfolio - Inhaltstyp "Bild bzw. Image und Image Hotspots"
Im folgenden Video erfahren Sie, wie Sie einen Bild in Ihr Portfolio einfügen. Außerdem erfahren Sie, was die erweiterte Funktion „Image Hotspots“ ist und wie Sie diese in Ihrem Portfolio einsetzen können.
Portfolio - Inhaltstyp "Video" und "Interactive Video"
Im folgenden Video erfahren Sie, wie Sie ein Video in Ihr Portfolio einfügen. Außerdem erfahren Sie, was die erweiterte Funktion „Interactive Video“ ist und wie Sie diese in Ihrem Portfolio einsetzen können.
Portfolio - Inhaltstyp "Audio"
Im folgenden Video erfahren Sie, wie Sie eine im Vorfeld erstellte Audio-Datei in Ihr Portfolio einfügen. Außerdem erfahren Sie, welche Einstellungsmöglichkeiten sich Ihnen bieten, um ihm Rahmen Ihres Portfolios die Audiodatei abspielen zu können.
Portfolio - Hotspot-Navigation
Im folgenden Video erfahren Sie, was eine Hotspot-Navigation ist und wie Sie diese in Ihrem Portfolio anlegen und für jedes Kapitel individuell einrichten.
Ein Herauskopieren eines vorgeschriebenen Textes aus Word mit anschließendem Einfügen in das ePortfolio hat in der Vergangenheit zu Speicherproblemen und Datenverlust geführt. Wir vermuten eine versteckte Formatierung hinter diesem Phänomen, die von h5p nicht richtig codiert werden kann. Um Datenverlust zu vermeiden, empfehlen wir Ihnen daher, Ihren Text direkt im ePortfolio zu schreiben. Falls Sie dennoch eine Version Ihres Portfolios als Word-Datei haben möchten, steht Ihnen im ePortfolio eine Exportfunktion zur Verfügung, mit der Sie Ihr Portfolio als Word-Datei speichern können (siehe „So erstelle ich aus meinem Portfolio eine pdf-/png-/word-Datei“).
Allgemeine Einstellungen des Portfolios
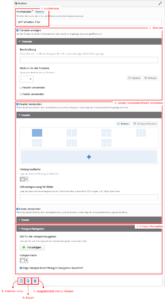
- Portfoliotitel
Hier können Sie den Titel Ihres Portfolios ändern (Achtung: Dies ändert nicht den ePortfolio-Titel in ILIAS. Diesen müssen Sie in ILIAS ändern.) - Titelseite
Wenn Sie eine Titelseite für Ihr Portfolio anlegen möchten, aktivieren Sie den Haken „Titelseite anzeigen“. Daraufhin können Sie im Aufklapp-Menü „Titelseite“ eine individuelle Titelseite anlegen. Geben Sie dazu unter „Beschriftung“ den Text ein, der auf Ihrer Titelseite erscheinen soll. Optional können Sie unter „Medium für die Titelseite“ auch ein Bild oder Video hinzufügen. Durch Aktivieren der Haken „Header verwenden“ und/oder „Footer verwenden“ können Sie zudem angeben, ob der Header und/oder Footer, den Sie für Ihre Kapitel angelegt haben, auch auf der Titelseite angezeigt werden soll. - Header verwenden/Footer verwenden
Wenn Sie den Kapiteln Ihres Portfolios einen Header und/oder Footer hinzufügen möchten, aktivieren Sie den Haken „Header verwenden“ und/oder „Footer verwenden“. Daraufhin können Sie in den jeweiligen Aufklapp-Menüs das Layout für den Header/Footer wählen sowie Inhalte in die Platzhalterelemente einfügen (siehe dazu „Allgemeine Einstellungen des Platzhalters – 4. Layout/5. Platzhalter bearbeiten“ sowie „Bearbeitungsmodus des Platzhalters“). Optional können Sie eine Hintergrundfarbe wählen, die auf das gesamte gewählte Layout des Headers/Footers angewendet wird.
Haben Sie in den Header/Footer Bilder eingefügt, können Sie in das Textfeld „Höhenbegrenzung für Bilder“ den Wert z.B. in Pixel (px) eingeben, den die Bilder hoch sein sollen. Die Bilder werden dann auf diese Höhe skaliert und auch die Höhe des Headerbereichs/Footerbereichs passt sich diesem Wert an. Wird kein Wert in das Textfeld eingegeben, werden die Bilder auf die für das jeweilige Platzhalterelement maximal mögliche Größe skaliert. - Hotspot-Navigation
Möchten Sie für Ihr ePortfolio neben dem klassischen Inhaltsverzeichnis auch eine Navigationsmöglichkeit per Hotspots verwenden, so können Sie die allgemeinen Einstellungen dafür im Aufklapp-Menü „Hotspot-Navigation“ vornehmen. Wählen Sie dazu das Bild aus, auf dem die Hotspots in einem späteren Schritt (siehe „Allgemeine Einstellungen des Kapitels – 1. Hotspot-Navigation“) angeordnet werden sollen. Geben Sie dann die Farbe an, die standardmäßig für Hotspots gelten soll, sofern keine individuelle Farbeinstellung für einen Hotspot innerhalb eines Kapitels festgelegt wurde. Durch Aktivierung des Hakens „Zeige Hotspot-Beschriftung in Navigation dauerhaft“ wird die Beschriftung, die Sie für einen Hotspot innerhalb eines Kapitels eintragen, in der Hotspot-Navigation angezeigt.
Hinweis: Ein Hotspot ist ein aktiver Bereich auf einem Bild, z. B. in Form eines Punktes. Wird dieser Bereich angeklickt, werden weiterführende Informationen präsentiert. Im Falle der Hotspot-Navigation kann mittels der Hotspots zwischen den einzelnen Kapiteln gesprungen werden. - Ansichtsmodus
Wenn Sie auf diesen Button klicken, gelangen Sie jederzeit in den Ansichtsmodus (so wie Ihr/e Dozent/in Ihr ePortfolio sieht). Um wieder zurück in den Bearbeitungsmodus zu gelangen, klicken Sie bitte erneut auf diesen Button. - Export
Wenn Sie auf diesen Button klicken, wechseln Sie zur Exportfunktion. Dort können Sie die Kapitel anklicken, die exportiert werden sollen. Ausgeblendete Inhalte werden in der Exportdatei nicht angezeigt. Es stehen drei Exportformate zur Verfügung: PNG, PDF oder DOCX.
Durch einen erneuten Klick auf diesen Button gelangen Sie wieder zurück in den Bearbeitungsmodus Ihres Portfolios. - Ausgeblendete Inhalte löschen
Haben Sie im Zuge Ihrer Portfolioerstellung Inhalte ausgeblendet (siehe „Bearbeitungsmodus des Platzhalters – 6. Inhalt ausblenden“), können Sie über diesen Button alle ausgeblendeten Inhalte auf einmal unwiderruflich löschen. Diese Option bietet sich an, wenn Sie Ihr Portfolio als h5p-Datei Ihrem/Ihrer Dozierenden zur Einsicht zur Verfügung stellen wollen und nicht möchten, dass er/sie Ihre ausgeblendeten Inhalte sehen kann.
Inhaltsverzeichnis
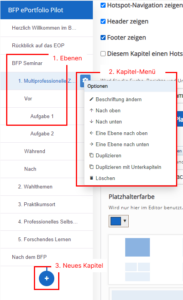
Auf der linken Seite befindet sich das klassische Inhaltsverzeichnis.
- Ebenen
Die Kapitel können auf maximal 4 Ebenen (Einrückungen) gebracht werden. - Kapitel-Menü
Sobald Sie mit der Maus auf ein Kapitel fahren, erscheint ein Zahnrad rechts neben dem Kapiteltitel. Über dieses Zahnrad können Sie folgende Einstellungen für das Kapitel vornehmen:
– Beschriftung ändern: Zur Umbenennung des Kapiteltitels direkt im Inhaltsverzeichnis
– Nach oben schieben: Zum Verschieben des Kapitels eine Position im Inhaltsverzeichnis nach oben; die Ebeneneinrückung bleibt erhalten
– Nach unten schieben: Zum Verschieben des Kapitels eine Position im Inhaltsverzeichnis nach unten; die Ebeneneinrückung bleibt erhalten
– Eine Ebene nach oben schieben: Zum Verrücken des Kapitels um eine Ebene nach oben; die Position im Inhaltsverzeichnis bleibt erhalten
– Eine Ebene nach unten schieben: Zum Verrücken des Kapitels um eine Ebene nach unten; die Position im Inhaltsverzeichnis bleibt erhalten
– Duplizieren: Zum Duplizieren eines Kapitels; das duplizierte Kapitel wird unterhalb des Originalkapitels ins Inhaltsverzeichnis eingefügt
– Duplizieren mit Unterkapiteln: Zum Duplizieren eines Kapitels inklusive aller Unterkapitel; das duplizierte Kapitel wird unterhalb des Originalkapitels ins Inhaltsverzeichnis eingefügt
– Löschen: Zum Löschen des (Unter-)Kapitels - Neues Kapitel
Um ein neues Kapitel anzulegen, klicken Sie bitte auf das Plus-Zeichen.
Allgemeine Einstellungen des Kapitels
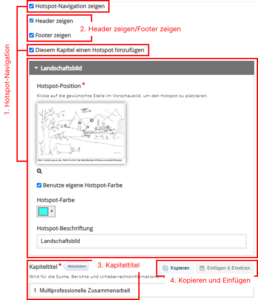
- Hotspot-Navigation
Haben Sie sich dazu entschieden, eine Hotspot-Navigation zusätzlich zum klassischen Inhaltsverzeichnis zu verwenden (siehe „Allgemeine Einstellungen des Portfolios – 4. Hotspot-Navigation“), so können Sie hier die spezifischen Einstellungen pro Kapitel vornehmen:
– „Hotspot-Navigation anzeigen“: Hier können Sie für jedes einzelne Kapitel festlegen, ob Sie die Hotspot-Navigation anzeigen möchten oder nicht.
– „Diesem Kapitel einen Hotspot hinzufügen“: Aktiviert das Ausklapp-Menü „Hotspot-Navigation“
– Ausklapp-Menü „Hotspot-Navigation“: Hier bestimmen Sie die Position und die Beschriftung des Hotspots von diesem Kapitel. Zudem können Sie durch Aktivierung der Option „Benutze eigene Hotspot-Farbe“ speziell für diesen Hotspot eine andere Farbe als die allgemein festgelegte Farbe einstellen. - Header zeigen/Footer zeigen
Die Funktion „Header zeigen“ bzw. „Footer zeigen“ wird automatisch aktiviert, sobald die Option „Header verwenden“ bzw. „Footer verwenden“ in den allgemeinen Einstellungen des Portfolios angeklickt wurde (siehe „Allgemeine Einstellungen des Portfolios – 3. Header verwenden/Footer verwenden“). Sie können dann in den allgemeinen Einstellungen des Kapitels für jedes einzelne Kapitel entscheiden, ob Sie den Header/Footer auch angezeigt haben wollen oder nicht.
Deaktivieren Sie die Option „Header verwenden“ bzw. „Footer verwenden“ wieder, wird in allen Kapiteln, die bis dahin angelegt wurden, der Haken der Funktion „Header zeigen“ bzw. „Footer zeigen“ automatisch entfernt. - Kapiteltitel
Hier können Sie, wie schon über das Zahnrad im Inhaltsverzeichnis, den Titel des Kapitels eingeben und ändern. - Kopieren und Einfügen
Über die Schaltfläche „Kopieren“ kopieren Sie den Inhalt eines gesamten Kapitels. Diesen Inhalt können Sie über die Schaltfläche „Einfügen & Ersetzen“ in ein anderes Kapitel einfügen. Achtung: Der bestehende Inhalt des anderen Kapitels wird damit überschrieben.
Allgemeine Einstellungen des Platzhalters
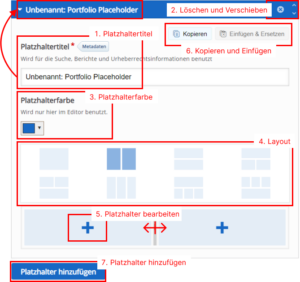
Ein Kapitel besteht aus einem oder mehreren Platzhaltern, welche untereinander aufgeführt werden. Vergleichen können Sie dies mit einem Absatz in einem Kapitel.
- Platzhaltertitel
Sie können dem Platzhalter einen Titel geben. Dieser Titel wird automatisch in der blauen Zeile übernommen. Beachten Sie: Der Titel wird im Ansichtsmodus nicht dargestellt. Dieser dient lediglich zur besseren Organisation der einzelnen Platzhalter. - Löschen und Verschieben
Über das X können Sie den Platzhalter löschen.
Über die Pfeile verschieben Sie die Position des Platzhalters nach oben oder unten. - Platzhalterfarbe
Mit dieser Funktion können Sie die Farbe des Platzhalters ändern. Die Standardfarbe für Platzhalter ist blau.
Beachten Sie: Die Platzhalterfarbe wird im Ansichtsmodus nicht dargestellt. Sie dient lediglich der besseren Organisation der einzelnen Platzhalter im Editor. - Layout
Hier können Sie das Layout Ihres Platzhalters wählen. Sie können zwischen acht verschiedenen Layouts wählen, die sich in der Anzahl und Anordnung der Platzhalterelemente unterscheiden. Haben Sie sich für ein Layout mit mehr als einem Platzhalterelement entschieden, können Sie die einzelnen Platzhalterelemente innerhalb des Layouts durch Drag & Drop verschieben. - Platzhalter bearbeiten
Wenn Sie auf das Plus-Zeichen klicken, gelangen Sie in den Bearbeitungsmodus des Platzhalters, in welchem Sie den Inhalt erstellen. Haben Sie ein Layout mit mehr als einem Platzhalterelement gewählt, können Sie mittels der Schiebebalken die Breite der Platzhalterelemente verändern. Die Inhalte passen sich dann der neuen Breite der Platzhalterelemente an. - Kopieren und Einfügen
Über die Schaltfläche „Kopieren“ kopieren Sie den Inhalt eines Platzhalters. Diesen Inhalt können Sie über die Schaltfläche „Einfügen und Ersetzen“ in einen anderen Platzhalter einfügen. Achtung: Der bestehende Inhalt des anderen Platzhalters wird damit überschrieben. - Platzhalter hinzufügen
Über diese Schaltfläche fügen Sie einen weiteren Platzhalter unten hinzu.
Bearbeitungsmodus des Platzhalters
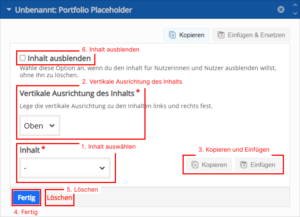
- Inhalt auswählen
Über diese Auswahlliste können Sie bestimmen, mit welchem Inhalt Ihr Platzhalter gefüllt werden soll (Text, Video, Audio, Bild, Image Hotspots etc.). Die Bearbeitung bestimmter Inhaltstypen entnehmen Sie bitte dem Kapitel „So nutze ich die jeweiligen Inhaltstypen“. - Vertikale Ausrichtung des Inhalts
Hier können Sie festlegen, ob Sie den ausgewählten Inhalt oben, mittig oder unten innerhalb des Platzhalterelements anordnen wollen. Als Standardwert ist „oben“ ausgewählt. - Kopieren und Einfügen
Über die Schaltfläche „Kopieren“ kopieren Sie den Inhalt eines Platzhalters. Diesen Inhalt können Sie über die Schaltfläche „Einfügen und Ersetzen“ in einen anderen Platzhalter einfügen. Achtung: Der bestehende Inhalt des anderen Platzhalters wird damit überschrieben. - Fertig
Erst durch Klick auf „Fertig“ wird der soeben erstellte Inhalt im Portfolio gespeichert. Beachten Sie bitte, dass Sie die Speicherung in ILIAS separat und ergänzend vornehmen müssen. - Löschen
Hierüber löschen Sie den gesamten Inhalt des Platzhalters. - Inhalt ausblenden
Möchten Sie Inhalte nur für sich speichern, so können Sie hier den Haken setzen. Die Inhalte werden im Bearbeitungsmodus des Platzhalters nur dann angezeigt, wenn Sie den Haken wieder entfernen. Im Ansichtsmodus (so, wie Ihr/e Dozent/in Ihr Portfolio sieht) sowie in der Exportdatei werden ausgeblendete Inhalte nicht angezeigt.
Wenn Sie Ihr Portfolio exportieren wollen, klicken Sie auf den Button ![]() . Er befindet sich in der Schaltflächenzeile unterhalb der allgemeinen Einstellungsmöglichkeiten für die Hotspot-Navigation (siehe auch „Aufbau und Funktionen des Portfolios im Bearbeitungsmodus von H5P – Allgemeine Einstellungen des Portfolios – 6. Export“).
. Er befindet sich in der Schaltflächenzeile unterhalb der allgemeinen Einstellungsmöglichkeiten für die Hotspot-Navigation (siehe auch „Aufbau und Funktionen des Portfolios im Bearbeitungsmodus von H5P – Allgemeine Einstellungen des Portfolios – 6. Export“).
Sie wechseln dann zur Exportfunktion, wo Sie die Kapitel anklicken können, die exportiert werden sollen. Ausgeblendete Inhalte werden in der Exportdatei nicht angezeigt. Es stehen drei Exportformate zur Verfügung: PNG, PDF oder DOCX.
Durch einen erneuten Klick auf diesen Button gelangen Sie wieder zurück in den Bearbeitungsmodus Ihres Portfolios.
Text
- Text
Wählen Sie diesen Inhaltstyp, wenn Sie Ihrem Kapitel einen Text hinzufügen möchten. Im Texteditor stehen Ihnen diverse Formatierungsmöglichkeiten zur Verfügung. - Aufklappbarer Text (Accordion)
Das Accordion ist nützlich, wenn Sie viel Text haben, den Sie strukturiert in einem Kapitel anordnen möchten. Ein Accordion besteht aus einem oder mehreren Fächern, die mit einem Titel versehen und per Klick aufgeklappt werden können.
Eine detaillierte Anleitung, wie Sie ein Accordion erstellen können sowie Beispiele finden Sie unter dem folgenden Link: https://h5p.org/tutorial-accordion
Bild
- Bild (Image)
Wählen Sie diesen Inhaltstyp, wenn Sie Ihrem Kapitel ein Bild hinzufügen möchten. Im Bearbeitungsmodus des Platzhalters stehen Ihnen durch Klick auf die Schaltfläche „Bild bearbeiten“ weitere Bildbearbeitungsmöglichkeiten zur Verfügung. Durch Klick auf das „x“ in der rechten oberen Ecke des Thumbnails können Sie das Bild auch wieder löschen. - Info-Hotspots auf Bild (Image Hotspots)
Mit dem Inhaltstyp „Info-Hotspots auf Bild“ können individuelle Hotspots auf Bilder und Grafiken gelegt werden. Ein Hotspot ist ein aktiver Bereich auf einem Bild, z. B. in Form eines Punktes. Drücken Sie in der Ansicht auf einen Hotspot, wird Ihnen ein dazugehöriger Text angezeigt.
Eine detaillierte Anleitung, wie Sie Info-Hotspots auf einem Bild erstellen können sowie Beispiele finden Sie unter dem folgenden Link: https://h5p.org/tutorial-image-hotspots - Kollage (Collage)
Verwenden Sie diesen Inhaltstyp, wenn Sie mehrere Bilder innerhalb eines Platzhalters anordnen wollen. Für die Anordnung der Bilder stehen Ihnen verschiedene vordefinierte Layouts zur Verfügung. Die einzelnen Bilder können zudem in ihrer Größe verändert sowie mit zusätzlichen Informationen versehen werden.
Eine detaillierte Anleitung, wie Sie eine Collage erstellen können sowie Beispiele finden Sie unter dem folgenden Link: https://h5p.org/tutorial-collage - Karteikarten (Dialog Cards)
Mit dem Inhaltstyp „Dialogkarten“ können individuelle Kartensätze mit Schlüsselwörtern bzw. Fragen und Antworten erstellt werden. Sie dienen insbesondere dazu, Lehrinhalte abzufragen und zu verinnerlichen.
Eine detaillierte Anleitung, wie Sie Dialogkarten erstellen können sowie Beispiele finden Sie unter dem folgenden Link: https://h5p.org/tutorial-dialog-cards
Video
- Video
Verwenden Sie diesen Inhaltstyp, wenn Sie ein Video in Ihr Kapitel einfügen möchten. Als Dateiformate eignen sich mp4, webm oder ogv. Alternativ können Sie eine Video-URL angeben. - Interaktives Video (Interactive Video)
Möchten Sie ein Video für den Betrachter interaktiv gestalten, wählen Sie den Inhaltstyp „Interaktives Video“. Nachdem Sie ein Video hochgeladen haben, können Sie beispielsweise Bilder, Tabellen, Texte oder Eingabefelder hinzufügen, die erscheinen, sobald die definierte Stelle im Video erreicht ist. Der Betrachter wird so zu einer Interaktion aufrufen.
Eine detaillierte Anleitung, wie Sie ein interaktives Video erstellen können sowie Beispiele finden Sie unter dem folgenden Link: https://h5p.org/tutorial-interactive-video
Audio
- Audio
Verwenden Sie diesen Inhaltstyp, wenn Sie eine Audiodatei, die Sie zuvor beispielsweise mit Ihrem Smartphone aufgenommen haben, in Ihr Kapitel einfügen möchten. Als Dateiformate eignen sich mp3, wav, opus, oga, ogg oder m4a. Alternativ können Sie einen Link oder eine URL zur Audiodatei angeben.
Datei-Upload
- File for Download
Wählen Sie diesen Inhaltstyp, wenn Sie eine Datei, wie beispielsweise eine Praktikumsbescheinigung, Ihrem Portfolio hinzufügen möchten. Geben Sie dazu den Dateinamen an, den die Datei beim Herunterladen haben soll, und wählen Sie die entsprechende Datei aus. Die Datei wird daraufhin in Ihr Portfolio hochgeladen und kann dann im Vorschaumodus über den Button „Download“ heruntergeladen werden.
Nutzen Sie hierfür innerhalb eines Platzhalters den Inhaltstypen „File for Download“. Es können alle Datei-Formate hochgeladen werden.
Nehmen Sie die Audiodatei über ihr Endgerät mittels einer installierten App auf. Erstellen Sie im ePortfolio anschließend einen Platzhalter mit dem Inhaltstyp „Audio“ und fügen Sie Ihre zuvor aufgenommene Audiodatei dort ein.
Überprüfen Sie, ob die Dateiendung in Großbuchstaben steht. Wenn ja, ändern Sie sie in kleine Buchstaben um und versuchen Sie es erneut.
3. Lumi

Lumi ist ein Programm zur Bearbeitung von H5P-Dateien auf Ihrem lokalen Rechner. Sie benötigen das Programm, um die ePortfolio-Pilotvorlage im H5P-Format öffnen und bearbeiten zu können.
Ihre Bearbeitungen im ePortfolio werden nicht automatisch gespeichert. Vergessen Sie daher nicht, Ihren aktuellen Bearbeitungsstand zu speichern. Wenn Sie ein Feedback zu einer bestimmten Impulsfrage wünschen oder über einen bestimmten Input in den Austausch kommen möchten, können Sie das ePortfolio speichern und als Datei versenden, sofern Sie nicht mit ILIAS arbeiten.
Screencast „Lumi“
Im folgenden Video können Sie sich anschauen, wie Sie Lumi herunterladen und installieren. Außerdem lernen Sie die Anwendung Lumi kennen, wie Sie ein neues Portfolio erstellen und ein bestehendes Portfolio aufrufen und bearbeiten, und wie Sie ein erstelltes Portfolio als Datei verschicken (z.B. per Mail).
Lumi ist ein Offline-Editor, mit dem interaktive Lernmaterialien im H5P-Format erstellt, angezeigt und bearbeitet werden können. In Lumi steht eine Vielzahl von Vorlagen – sogenannte Inhaltstypen – zur Auswahl, u.a. auch der Inhaltstyp „Portfolio“. Lumi ist das Programm, das Sie zur Bearbeitung Ihres Portfolios nutzen werden.
Lumi kann kostenlos unter https://app.lumi.education/ heruntergeladen werden. Klicken Sie auf dieser Seite auf die Schaltfläche „Lumi Desktop“ und wählen Sie anschließend das Betriebssystem des Rechners aus, auf dem das Programm installiert werden soll.
Für Windows-Nutzer empfehlen wir, die Option „Download aus dem Microsoft Store“ zu wählen. Klicken Sie anschließend im Microsoft Store auf den Button „Store-App aufrufen“ und bestätigen Sie ggf. das Pop-up durch Klick auf „Microsoft Store öffnen“. Die Store-App öffnet sich und die App „Lumi – Interaktiver Inhalt mit H5P“ wird angezeigt. Klicken Sie in der Store-App auf den Button „Herunterladen“. Lumi wird nun heruntergeladen und kann ohne weitere Installationsschritte geöffnet werden.
Sobald Lumi installiert ist, müssen Sie das „Portfolio-Element“ ihrer „Lumi-Bibliothek“ hinzufügen, um es nutzen zu können.
Gehen Sie dabei wie folgt vor:
- Laden Sie sich diese Datei runter: „Versionsupdate 09.15“
- Öffnen Sie die Datei in Lumi: entweder
a) durch Doppelklick auf der Datei
oder
b) indem Sie erst Lumi öffnen, dann auf „EIN VORHANDES H5P ÖFFNEN“ klicken und die Datei auswählen - Fertig! Das „Portfolio“ ist nun in Lumi bereitgestellt. Die heruntergeladene Datei können Sie löschen, sie wird nicht mehr benötigt.
Infos für Technik-Interessierte: Durch Einspielen einer Datei in der aktuellsten Version werden im Hintergrund die h5p-Bibliotheken von Lumi um die neueste Version erweitert. Daraufhin greift Lumi bei jedem Öffnen auf die neueste Bibliotheks-Version zurück und erstellt eine neue Datei mit dieser Version bzw. aktualisiert bestehende Dateien.
Die Vorlage für Ihr Portfolio können Sie durch Klick auf den Link unter dem Punkt „Vorlage ePortfolio Pilot“ auf dieser Seite herunterladen.
Öffnen Sie nun Lumi und wählen Sie die Option „H5P-Editor“ aus. Klicken Sie dann auf die Schaltfläche „EIN VORHANDENES H5P ÖFFNEN“ und wählen Sie aus dem Explorer die gespeicherte Vorlage. Die Portfolio-Vorlage wird daraufhin automatisch im Bearbeitungsmodus geöffnet.
Wählen Sie in Lumi im Menüpunkt „Datei“ die Option „Speichern als…“ aus. Wählen Sie einen Dateinamen und einen Speicherort, um so Ihr Portfolio auf Ihrer lokalen Festplatte abzuspeichern.
Wir empfehlen Ihnen, Ihr Portfolio während der Bearbeitung regelmäßig zu speichern, da Lumi keine automatische Speicherung durchführt. Dazu können Sie entweder im Menüpunkt „Datei“ die Option „Speichern“ (letzte Version wird überschrieben) oder „Speichern als…“ (neue Version wird erstellt) auswählen.
Das Öffnen eines Portfolios ist nur in Lumi möglich. Öffnen Sie dazu Lumi und wählen Sie die Option „H5P-Editor“ aus. Klicken Sie dann auf die Schaltfläche „EIN VORHANDENES H5P ÖFFNEN“ und wählen Sie aus dem Explorer das Portfolio aus, das Sie öffnen möchten.
Lumi kann kostenlos unter https://app.lumi.education/ heruntergeladen werden.
Ihr abgespeichertes ePortfolio können Sie ganz einfach per E-Mail an Ihre*n Dozierende*n versenden. Wir raten Ihnen, Ihre E-Mails immer zu verschlüsseln.
Hinweis: Wenn Sie ausgeblendete Inhalte in Ihrem ePortfolio haben, so werden diese mitgeschickt. Um dies zu verhindern, gehen Sie wir folgt vor:
1. Kopieren Sie Ihre H5P-Datei.
2. Öffnen Sie die kopierte Version (d.h. die Version für den Dozierenden) in Lumi und klicken Sie auf die Schaltfläche “Ausgeblendete Inhalte löschen” (Mülleimer-Symbol). Die ausgeblendeten Inhalte wurden damit entfernt.
3. Speichern Sie die Datei.
4. Sie können nun das ePortfolio versenden.
Verwenden Sie, wenn möglich, Notebooks oder PCs mit Windows oder Linux oder einen Mac. Wenn sie keinen Rechner zur Verfügung haben, sprechen Sie uns bitte an. Wir finden eine Lösung.
Neues Versionsupdate vom 04.01.2024
Hin und wieder kommt es vor, dass eine neue Version des h5p-Elementes programmiert wurde (Fehlerbehebung/Erweiterungen des Programmiercode, NICHT des Inhalts/der Struktur des Portfolios).
Aktuell können diese Updates nicht automatisiert erfolgen und müssen daher händisch durchgeführt werden. Schauen Sie daher regelmäßig hier nach, ob ein neues Update zur Verfügung steht.
Wenn Sie sich nicht sicher sind, auf welchem Stand Ihr Portfolio ist, laden Sie einfach das Versionsupdate auf Ihren Computer und spielen Sie es ein. Es kann nichts passieren, ein (versehentliches) Downgrade ist nicht möglich.
Gehen Sie dabei wie folgt vor:
- Laden Sie sich das Update runter: „Versionsupdate 09.15“
- Öffnen Sie die Datei in Lumi: entweder
a) durch Doppelklick auf der Datei
oder
b) indem Sie erst Lumi öffnen, dann auf „EIN VORHANDES H5P ÖFFNEN“ klicken und die Datei auswählen - Um alle „Portfolio“-Dateien, die Sie vor diesem Update erstellt haben, ebenfalls zu aktualisieren, müssen Sie diese Dateien einmal öffnen und speichern
- Fertig! Ihr „Portfolio“ ist nun auf dem aktuellen Stand. Die heruntergeladene Datei können Sie löschen, sie wird nicht mehr benötigt.
Infos für Technik-Interessierte: Durch Einspielen einer Datei in der aktuellsten Version werden im Hintergrund die h5p-Bibliotheken von Lumi um die neue Version erweitert. Daraufhin greift Lumi bei jedem Öffnen auf die neueste Bibliotheks-Version zurück und erstellt eine neue Datei mit dieser Version bzw. aktualisiert bestehende Dateien.
4. ILIAS
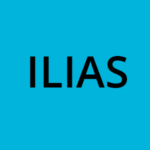
ILIAS ist neben Moodle eines der am häufigsten eingesetzten Lernmanagementsystemen an Hochschulen. Eingesetzt wird es u.a. an der Universität zu Köln.
Ihr ePortfolio mit H5P können Sie auch in ILIAS anlegen, bearbeiten, ab- und freigeben.
Screencast „H5P-Portfolio in ILIAS – Erste Schritte“
Im folgenden Video können Sie sich anschauen, wie Sie Ihr Portfolio in ILIAS erstellen, freigeben, bearbeiten und speichern können.
H5P-Portfolio in ILIAS - Weitere Funktionen
In diesem Video erfahren Sie, wie Sie Ihr erstelltes Portfolio aufrufen und abgeben, wie Sie ein für Sie freigegebenes Portfolio einsehen und eine eigene Freigabe wieder entfernen können. Außerdem erhalten Sie Tipps und Tricks, die Ihnen die Bearbeitung Ihres Portfolios erleichtern werden.
H5P-Portfolio in ILIAS - Eine Sicherungskopie in ILIAS hochladen
In diesem Video erfahren Sie, wie Sie eine zuvor erstellte Sicherungskopie in ILIAS hochladen und in einen Kurs bzw. eine Übung einbinden.
- Gehen Sie in Ihren Kurs, für den Sie das ePortfolio anlegen möchten. Öffnen Sie die Übung „Portfolio“, die im Kurs hinterlegt ist.
- Klicken Sie auf „Portfolio erstellen“. Ihr Portfolio wurde damit angelegt. Möchten Sie Ihr Portfolio zu einem späteren Zeitpunkt erneut aufrufen, können Sie dies entweder über den Kurs > Übung > Klick auf den Link zum Portfolio unter „Portfolio zur Übungseinheit“ oder über Arbeitsraum > Portfolio > Reiter „Meine Portfolios“ tun.
Sobald Sie Ihr Portfolio über den Kurs angelegt haben, hat Ihr Portfolio zunächst einen „Arbeitstitel“ (z.B. „Portfolio-Portfolio“ oder ähnliches.
Um Ihr Portfolio umzubenennen, gehen Sie bitte wie folgt vor. Die Vorgaben zum Titel erfragen Sie bitte bei Ihrem/r Dozenten/in.
- Gehen Sie über Arbeitsraum > Portfolio > Reiter „Meine Portfolios“
- Suchen Sie das soeben erstellte Portfolio heraus und klicken Sie auf das Optionen-Dreieck rechts:
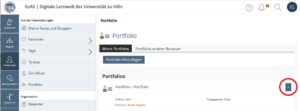
- Klicken Sie dann auf Einstellungen und ändern Sie den Titel Ihres Portfolios:

- Klicken Sie auf „Speichern“. Der Titel wurde geändert.
- Wenn Sie oben im Reiter auf „Meine Portfolios“ klicken, gelangen Sie zurück zur Übersicht.
- Zum Bearbeiten Ihres ePortfolios öffnen Sie Ihr Portfolio.
- Klicken Sie anschließend auf „Seite bearbeiten“.
- Jetzt müssen Sie auf die erste Textzeile unterhalb des oberen
 klicken. Sie gelangen in den Bearbeitungsmodus.
klicken. Sie gelangen in den Bearbeitungsmodus.
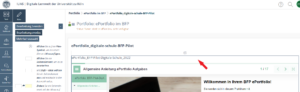
- Bearbeiten Sie Ihr Portfolio. Durch Klick auf die Schaltfläche
 können Sie eine Vorschau Ihres Portfolios sehen.
können Sie eine Vorschau Ihres Portfolios sehen. - Zum Speichern Ihrer Änderungen klicken Sie auf „Speichern“. Falls Sie weitere Änderungen vornehmen wollen, müssen Sie erneut auf die Textzeile unterhalb des oberen
 klicken, um in den Bearbeitungsmodus zurückzukehren (s. Schritt 3). Speichern Sie zwischendurch immer wieder, damit keine Informationen verloren gehen.
klicken, um in den Bearbeitungsmodus zurückzukehren (s. Schritt 3). Speichern Sie zwischendurch immer wieder, damit keine Informationen verloren gehen. - Um die Bearbeitung abzuschließen, klicken Sie auf „Speichern“ und dann auf „Bearbeitung beenden“ im Slate links neben dem Portfolio.

Sie können Ihr fertiges Portfolio über die Übung abgeben. Gehen Sie dazu wie folgt vor:
- Öffnen Sie Ihr ePortfolio.
- Klicken Sie auf „Seite bearbeiten“.
- Klicken Sie oben links im Slate auf „Übungseinheit“.
- Klicken Sie auf „Portfolio abschließen und abgeben“.
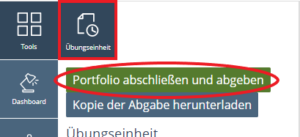
Falls Sie Ihr Portfolio vor der Abgabefrist erneut abgeben möchten, weil Sie nachträglich noch Änderungen vorgenommen haben, wiederholen Sie einfach die Schritte 1 bis 4.
Zusätzlich zur Abgabe über die Übung müssen Sie Ihr Portfolio noch zur Einsicht für Ihre*n Dozent*in freigeben. Ebenso können Sie den Freigabeprozess nutzen, falls Sie sich von einer/m Mitstudierenden ein Peer-Feedback einholen möchten. Der Freigabeprozess für Ihr ePortfolio entspricht dem allgemeinen und bekannten Prozess in ILIAS:
- Rufen Sie in ILIAS Ihren Arbeitsraum > Portfolio > Reiter „Meine Portfolios“ auf.
- Über das Optionen-Dreieck
 , das sich rechts neben Ihrem Portfolio befindet, müssen Sie Ihr ePortfolio zunächst online setzen.
, das sich rechts neben Ihrem Portfolio befindet, müssen Sie Ihr ePortfolio zunächst online setzen. - Wählen Sie anschließend über das Optionen-Dreieck den Punkt „Freigabe“ aus. Sie gelangen nun in den Freigabemodus.
- Wählen Sie aus dem Dropdown-Menü „Ausgewählte Benutzer“ aus und klicken Sie auf „Hinzufügen“.
- Geben Sie im Suchfeld die UniKim Ihrer Dozentin oder Ihres Dozenten an. Falls Sie sich von einer/m Mitstudierenden ein Peer-Feedback einholen möchten, geben Sie die UniKim Ihrer/s Mitstudierenden an. Klicken Sie danach auf „Suche“.
- Aktivieren Sie durch Setzen eines Hakens den Benutzernamen, dem Sie Ihr ePortfolio freigeben möchten.
- Klicken Sie auf „Für Benutzer freigeben“. Der ausgewählte Benutzer erscheint in der Liste Ihrer Freigaben.
Falls für Sie ein Portfolio freigegeben wurde, können Sie das Portfolio wie folgt öffnen:
- Rufen Sie in ILIAS Ihren Arbeitsraum > Portfolio > Reiter „Portfolios anderer Benutzer“ auf.
- Klicken Sie in der Liste der für Sie freigegebenen Portfolios in der Spalte „Ressource“ auf den Namen des Portfolios.
- Ein neuer Tab öffnet sich, in dem Sie das Portfolio sichten können.
- Über den Hauptmenüpunkt Kommunikation > Messenger können Sie eine E-Mail mit Feedback an den/die Ersteller*in des Portfolios versenden.
Es ist ratsam, nach jedem Bearbeiten eine Sicherheitskopie des ePortfolios anzulegen und diese auf Ihrem Computer zu speichern.
Tipp: Verwenden Sie Versionsnummern oder das aktuelle Datum. So haben Sie immer die Möglichkeit, in älteren Versionen etwas nachzulesen oder daraus etwas zu verwenden.
- Zum Sichern Ihres ePortfolios öffnen Sie Ihr Portfolio.
- Klicken Sie anschließend auf „Seite bearbeiten“.
- Jetzt müssen Sie auf die erste Textzeile unterhalb des oberen
 klicken. Sie gelangen in den Bearbeitungsmodus.
klicken. Sie gelangen in den Bearbeitungsmodus.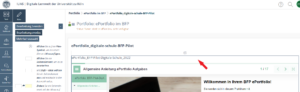
- Klicken Sie auf „Inhalt exportieren“. Ihr Portfolio wird nun heruntergeladen. Sie können es jetzt bei Bedarf auf Ihrem Computer umbenennen und in einen anderen Ordner verschieben.
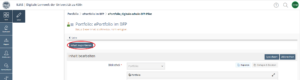
Das Backup ist eine Datei, die auf .h5p endet. Dieses spezielle Dateiformat kann NUR vom Programm „Lumi“ geöffnet werden oder in ILIAS oder anderen Systemen, die H5P unterstützen, hochgeladen werden.
Aber die Datei ist nicht kaputt, solange die Dateigröße mit mehr als 0 MB angegeben ist. Man kann die Datei ohne Probleme in ILIAS oder Moodle importieren oder mit Lumi öffnen.
Wenn Sie ein ePortfolio mit Lumi erstellt haben oder Sie eine Sicherheitskopie Ihres ePortfolios nach ILIAS hochladen möchten, gehen Sie bitte wie folgt vor:
- Gehen Sie in Ihren Arbeitsraum und dort auf „Portfolio“.
- Klicken Sie oben auf „Portfolio hinzufügen“.

- Geben Sie den Titel des Portfolios an, wählen Sie „Ohne Portfoliovorlage erstellen“ und dann „Seite“ aus. Geben Sie dort ein zweites Mal den Titel an. Wählen Sie unter „Seitenlayout benutzen“ den Wert „Keine“ aus. Klicken Sie dann auf „Erstellen“.
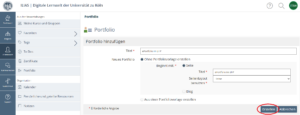
- Klicken Sie auf „Seite bearbeiten“.
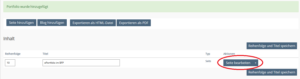
- Klicken Sie auf „Klicken Sie hier, um Inhalte hinzuzufügen“.

- Wählen Sie „H5P einfügen“ aus.
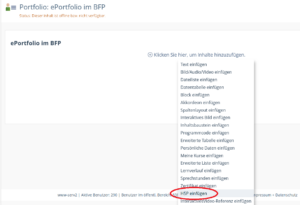
- Klicken Sie auf „Inhalt importieren“.
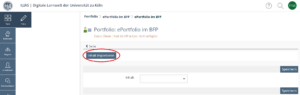
- Gehen Sie auf „Datei wählen“, wählen Sie das entsprechende ePortfolio (.h5p-Datei) aus und klicken Sie auf „Speichern“.

- Klicken Sie auf „Bearbeitung beenden“.
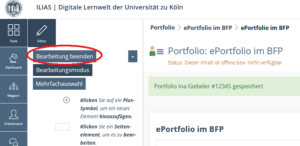
Ihr Portfolio ist nun im Arbeitsraum unter „Portfolio“ aufgeführt. Um es nun im entsprechenden Kurs einzufügen, gehen Sie wie folgt vor:
- Rufen Sie den Kurs auf und gehen Sie in die Übung „Portfolio“.
- Einfügen des Portfolios:
a) Es existiert bislang noch kein ePortfolio in dieser Übung:- Klicken Sie auf „Vorhandes Portfolio nutzen“.
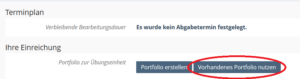
- Wählen Sie das entsprechende ePortfolio aus und klicken Sie auf „Speichern“.
- Entscheiden Sie, ob Sie das Portfolio direkt abgeben möchten oder nicht.
- Klicken Sie auf „Vorhandes Portfolio nutzen“.
b) Es existiert bereits ein ePortflio in diesem Kurs, das Sie ersetzen möchten:
-
- Klicken Sie auf „Anderes Portfolio benutzen“.
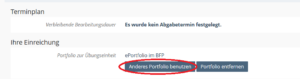
- Wählen Sie das entsprechende ePortfolio aus und klicken Sie auf „Speichern“.
- Entscheiden Sie, ob Sie das Portfolio direkt abgeben möchten oder nicht.
- Klicken Sie auf „Anderes Portfolio benutzen“.
Hinweis: Wenn Sie das Portfolio in ILIAS neu importieren und im Kurs einfügen, ist es noch nicht freigegeben. Gehen Sie für die Freigabe wie unter „Wie gebe ich mein ePortfolio frei?“ beschrieben vor
Falls Sie Probleme beim Hochladen haben sollten, kontaktieren Sie uns. Wir helfen Ihnen gerne weiter.
Die an der Universität zu Köln maximal erlaubte Upload-Größe Ihres Portfolios beträgt 600 MB.
Leider gibt es in ILIAS keine Möglichkeit, die Dateigröße einzusehen.
Exportieren Sie die Datei auf Ihr lokales Endgerät, dann wird Ihnen im Speicherort die Dateigröße angezeigt.
Vermeiden Sie die Verwendung von Safari und nutzen Sie stattdessen entweder Firefox oder Chrome.
Sie können Ihr Portfolio im Kurs unter „Portfolio“ nicht mehr finden?
Gehen Sie in Ihren Arbeitsraum, dann auf Portfolio und auf „Meine Portfolios“. Können Sie hier Ihr Portfolio finden?
Wenn ja: Fügen Sie es erneut Ihrem Kurs hinzu.
Wenn nein: Schreiben Sie uns bitte eine Mail an zfl-portfolio@uni-koeln.de
5. Vorlagen
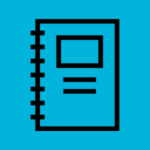
Hier finden Sie die Vorlagen, die in den unterschiedlichen Kursen verwendet werden. Verwenden Sie nur die Vorlage, die auch zu Ihrem Kurs und zu Ihrem Semester gehört. Im Zweifel wenden Sie sich an Ihre/n Dozent/in.
Hinweis: Wenn Sie mit ILIAS arbeiten, finden Sie die Vorlage auch in Ihrem ILIAS-Kurs.

Viel Spaß bei der Erstellung Ihres individuellen ePortfolios!
Wir freuen uns über Feedback, Fragen und Anregungen!
