3 – Umgang mit der Medienbibliothek in WordPress
Wie können wir helfen?
1. Wofür gibt es die Medienbibliothek?
Die Medienbibliothek finden Sie unter
Sie wurde eingerichtet, um alle Medien wie Bild-, Video- oder Audio-Dateien, aber auch PDFs oder DOCX-Dokumente strukturiert abzulegen. So fällt es leichter, Medien eines bestimmten Lernmoduls oder Online-Kurses zu finden, zu verändern, zu bearbeiten oder auszutauschen.
Die Struktur der Medienbibliothek orientiert sich an den bestehenden Online-Kursen und Lernmodulen. Wird also in einem Kurs oder Lernmodul ein Medium eingefügt, so wird es anschließend in den entsprechenden Ordner verschoben.
Auch der Dateiname orientiert sich am Einsatzgebiet der Datei:
[Absender]_[Name des Lernmoduls/Online-Kurses]_[Thema/Inhalt der Datei]
In den folgenden Kapiteln erfahren Sie, wie Sie Dateien hochladen, strukturieren und verwenden können.
2.Benutzung der Medienbibliothek
2.1 Dateien hinzufügen
Über jedem Kurs oder jeder Lektionen befindet sich die Option “Dateien hinzufügen”:
Über diese Schaltfläche ist es möglich Bilder, Videos oder Audio-Dateien, aber auch Dateien, wie PDFS, DOCX etc., in die Lektionen einzubinden. Dazu klicken Sie auf die eben genannte Schaltfläche und können per Drag & Drop Bilder über das nun geöffnete Fenster hochladen. Bestätigen Sie ihre Auswahl, erscheinen die Bilder/Dateien nun in Ihrem Text. Diese können Sie, wie in anderen Textverarbeitungsprogrammen auch, bewegen und formatieren. Klicken Sie einmal auf die Datei oder das Bild, können Sie über den Bleistift ebenfalls weitere Einstellung aufrufen.
Auch bereits in der Medienbibliothek gespeicherte Dateien können eingefügt werden. Hierfür wählen Sie den Reiter „Mediathek“ aus:
2.2. Dateiname (beim Upload)
Die Benennung Ihrer Uploads sollte wie auch die der Lernmodule folgende Informationen beinhalten: Absender, Name des Lernmoduls, und das Thema/Inhalt des Bildes
Beispiel: Bilder für ein Lernmodul zur Medienkonzeption am ZfL erstellen hochladen, würde dieses wie folgt benannt: ZfL_Medienkonzeption_Bildthema
Uploads für ein Lernmodul von digll zum Thema Inklusion würde demnach: digiLL_Inklusion_Bildthema heißen.
2.3 Inhalte in der Medienbibliothek organisieren
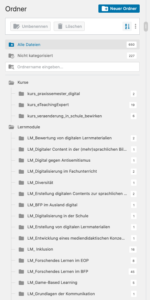
Die Nutzung der Medien-Bibliothek steht allen Autoren zur Verfügung. Um hier den Überblick zu behalten und die Vielzahl der Uploads zu organisieren, haben wir ein PlugIn zur Organisation in Ordnern angelegt. Bitte nutzen Sie diese Ordner bei der Erstellung von Inhalten z.B. Lernmodulen.
Für jedes neue Lernmodul wird in der Bibliothek ein Ordner angelegt, in welchen Sie die darin verwendeten Elemente (PDFs, Bilder, H5P etc.) ablegen.
2.4 Inhalte in der Medienbibliothek ersetzen bzw. überschreiben
-
Öffnen Sie das zu ersetzende Bild. Im Anhang-Details finden Sie rechts die Option „Datei ersetzen”
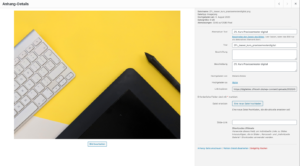
-
Klicken Sie auf den Button „Eine Datei hochladen”

-
Es öffnet sich das Kontextmenü, hier können Sie eine neue Datei auswählen und unter den Replacement-Optionen Feineinstellungen vornehmen

3. Verwendung von Icons
Unter dem Menüpunkt Medien im Ordner Items finden Sie alle wichtigen Icons die zur Verwendung im Lernmodul eingesetzt werden können:![]()
Diese Icons können auch im Nachhinein eingefügt werden, sind aber in der Designvorlage entsprechend platziert. Hier eine Übersicht der verwendeten Icons:

